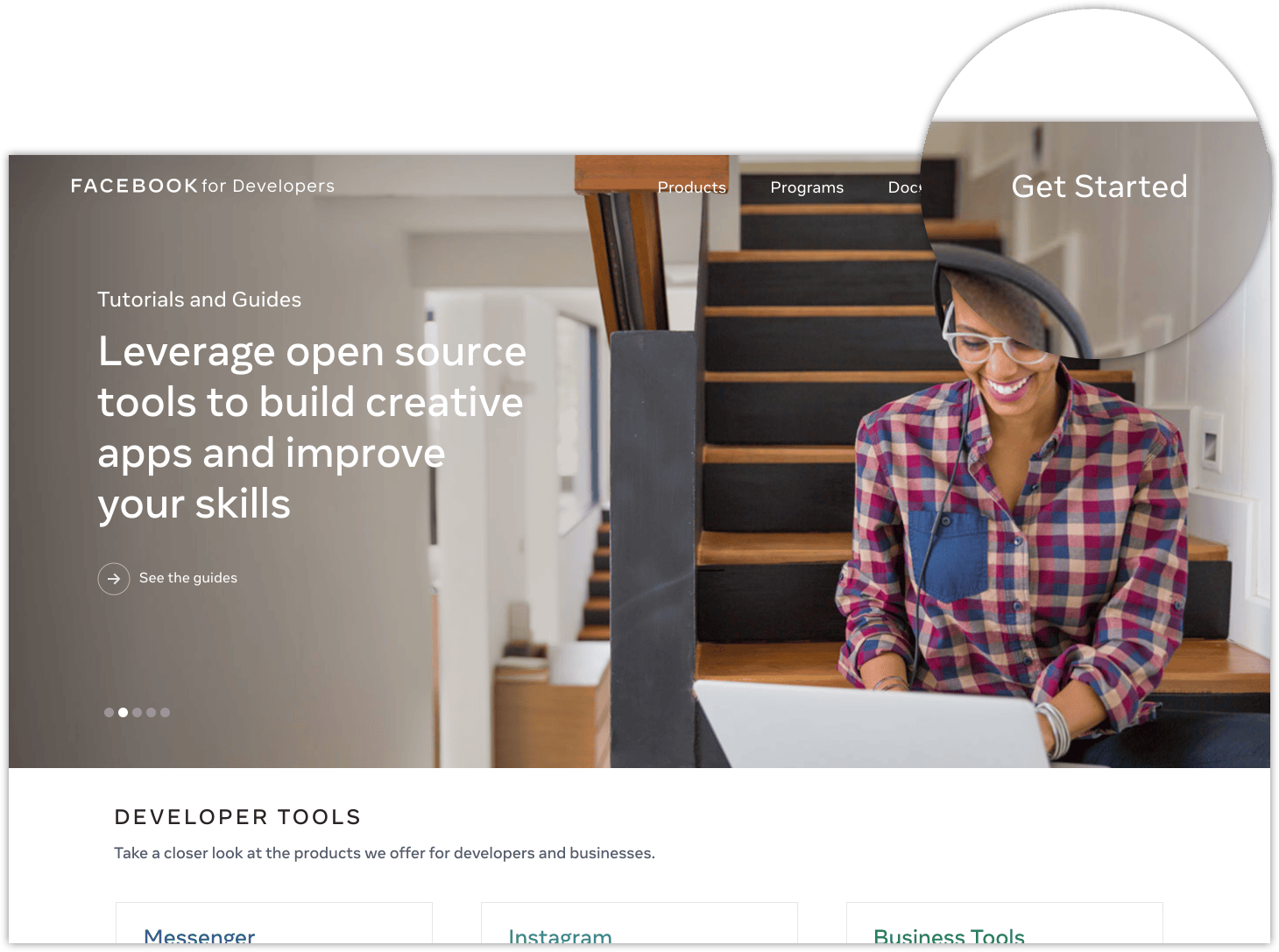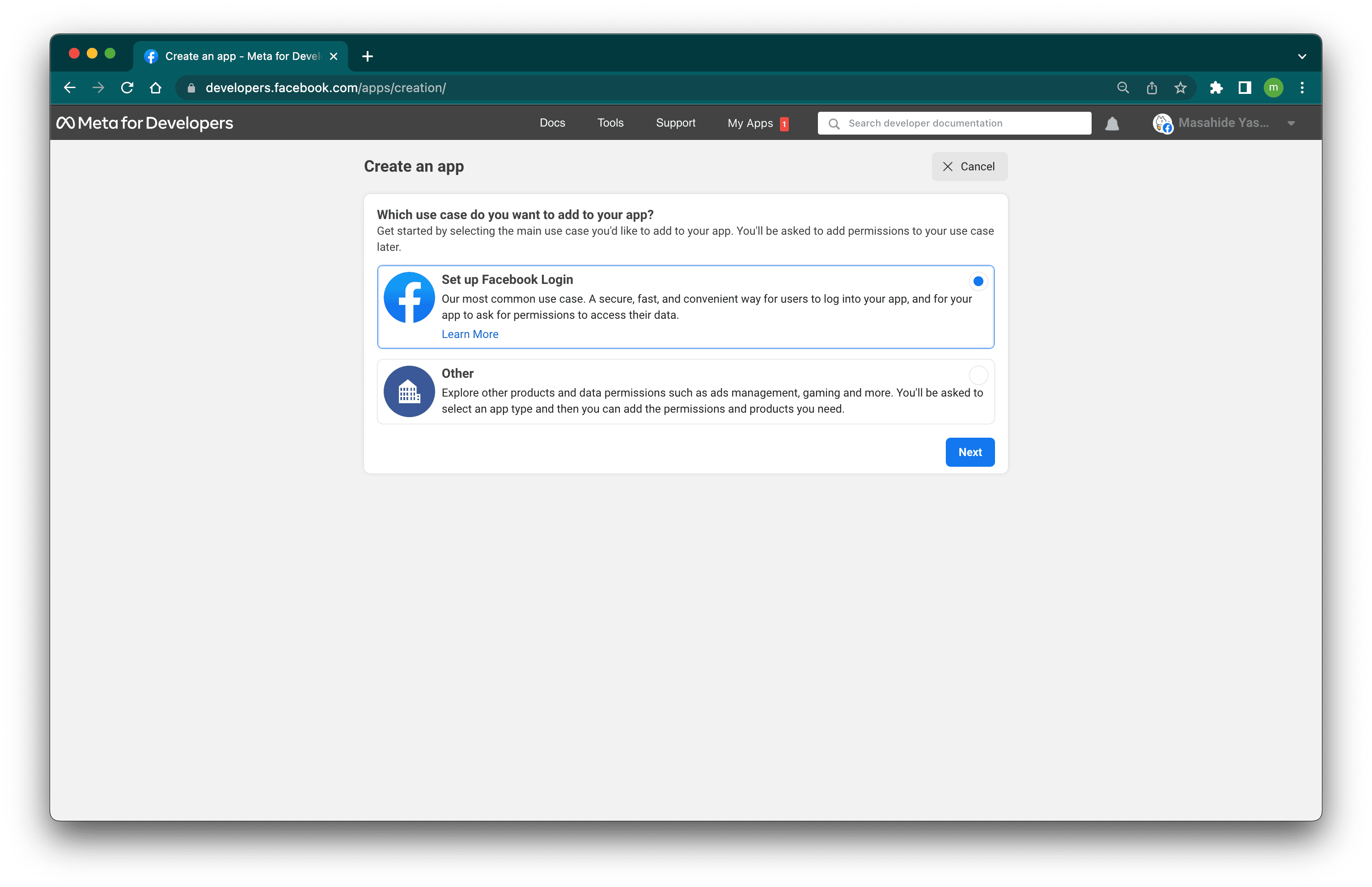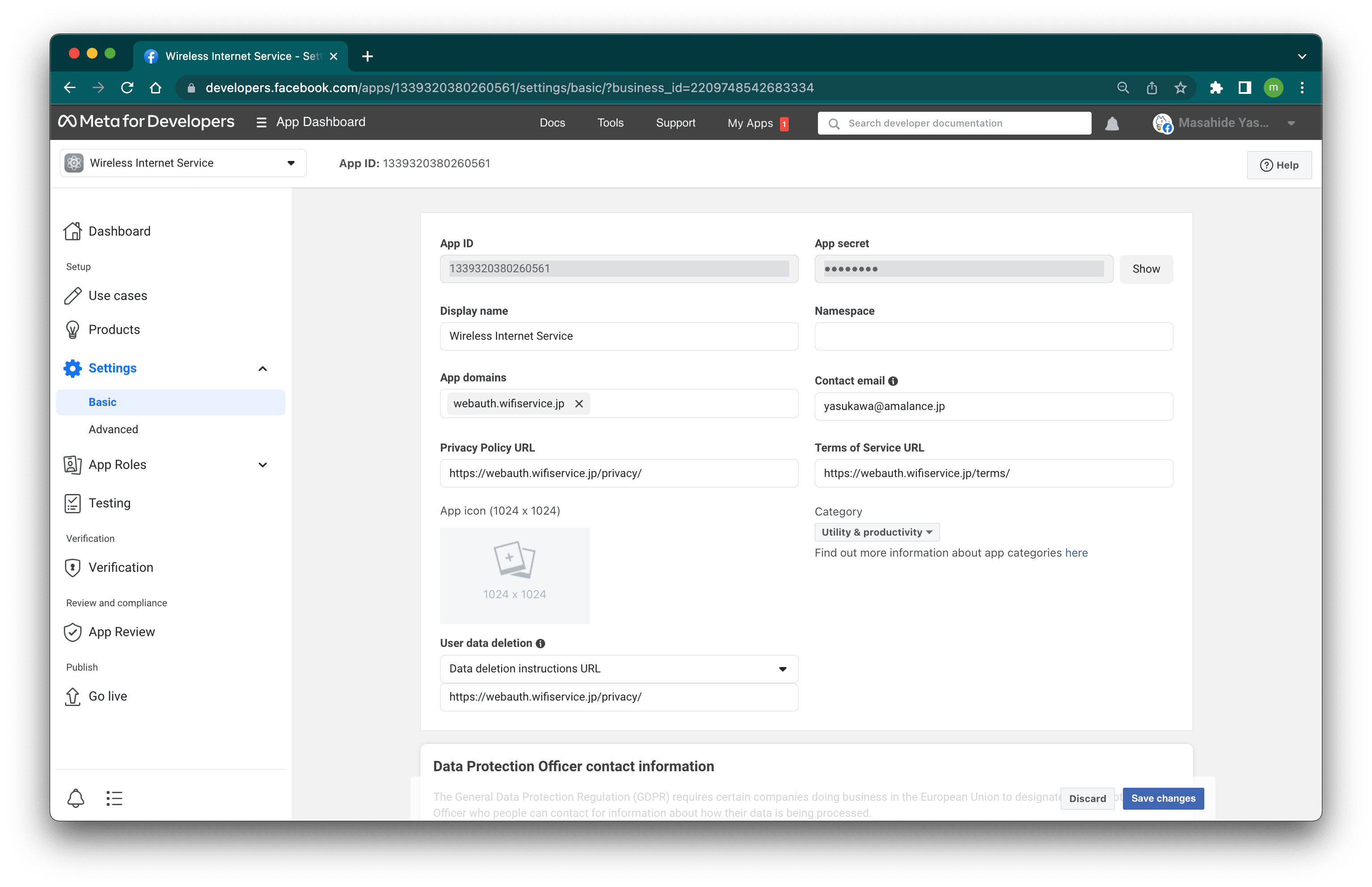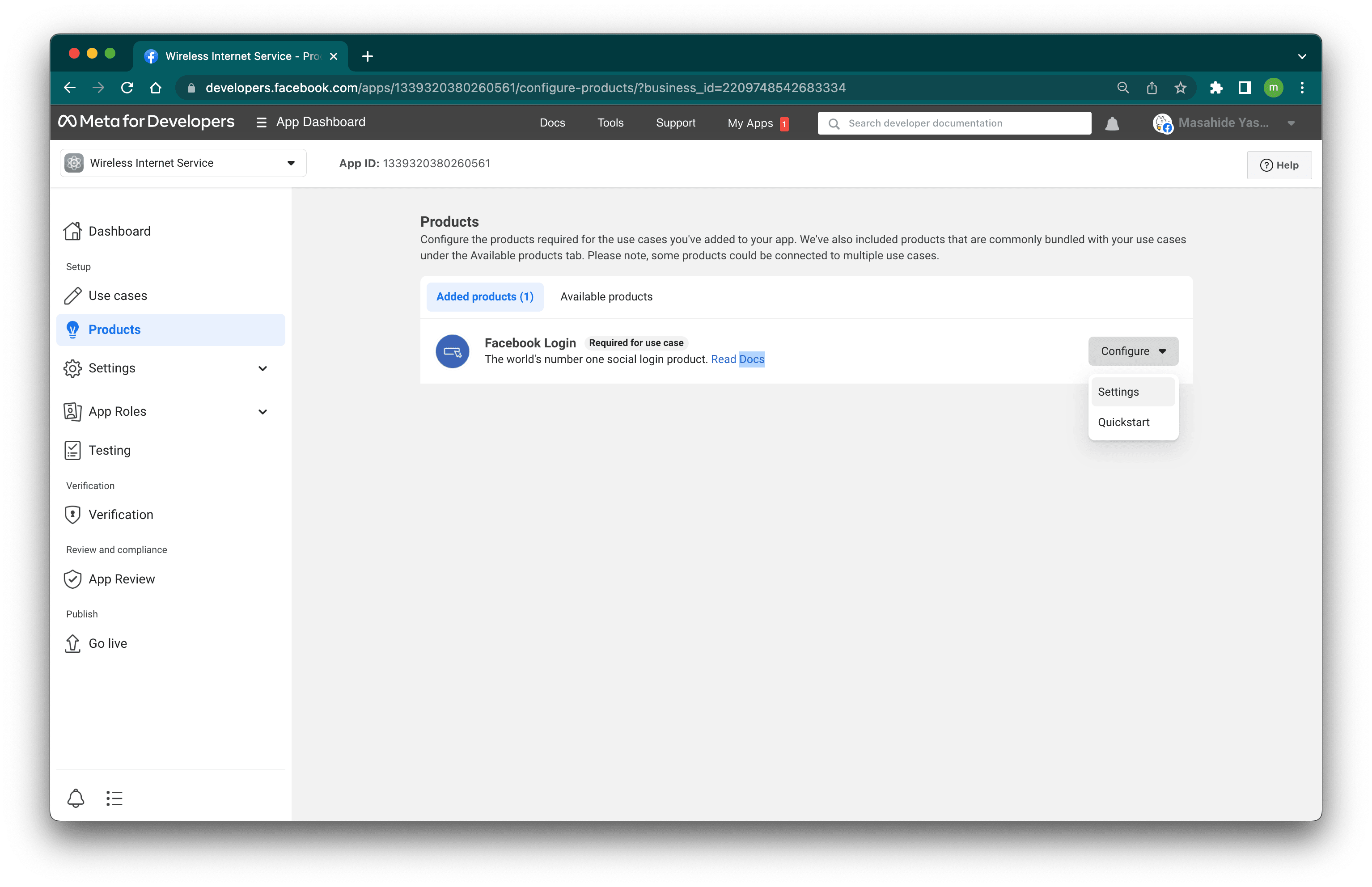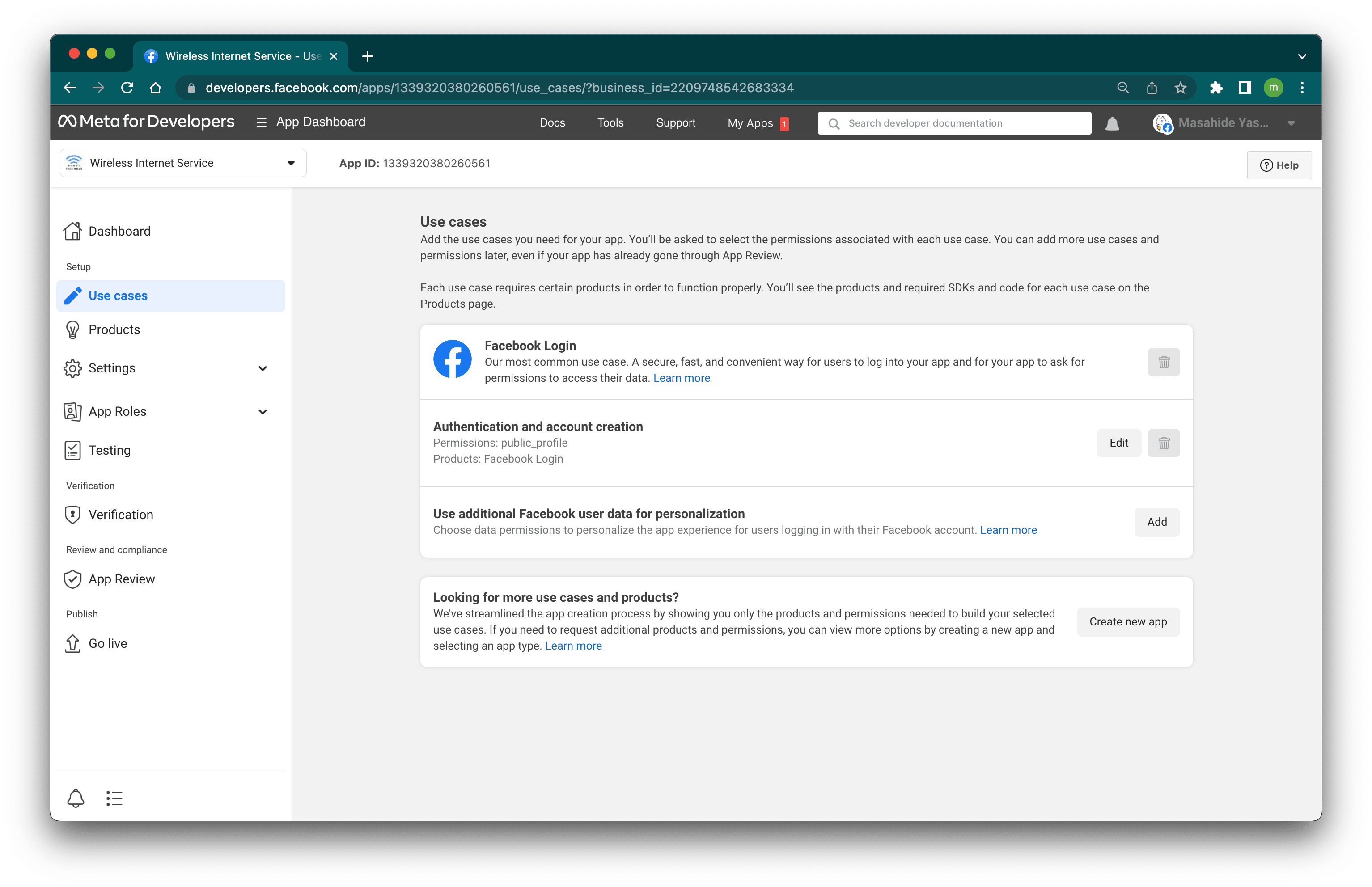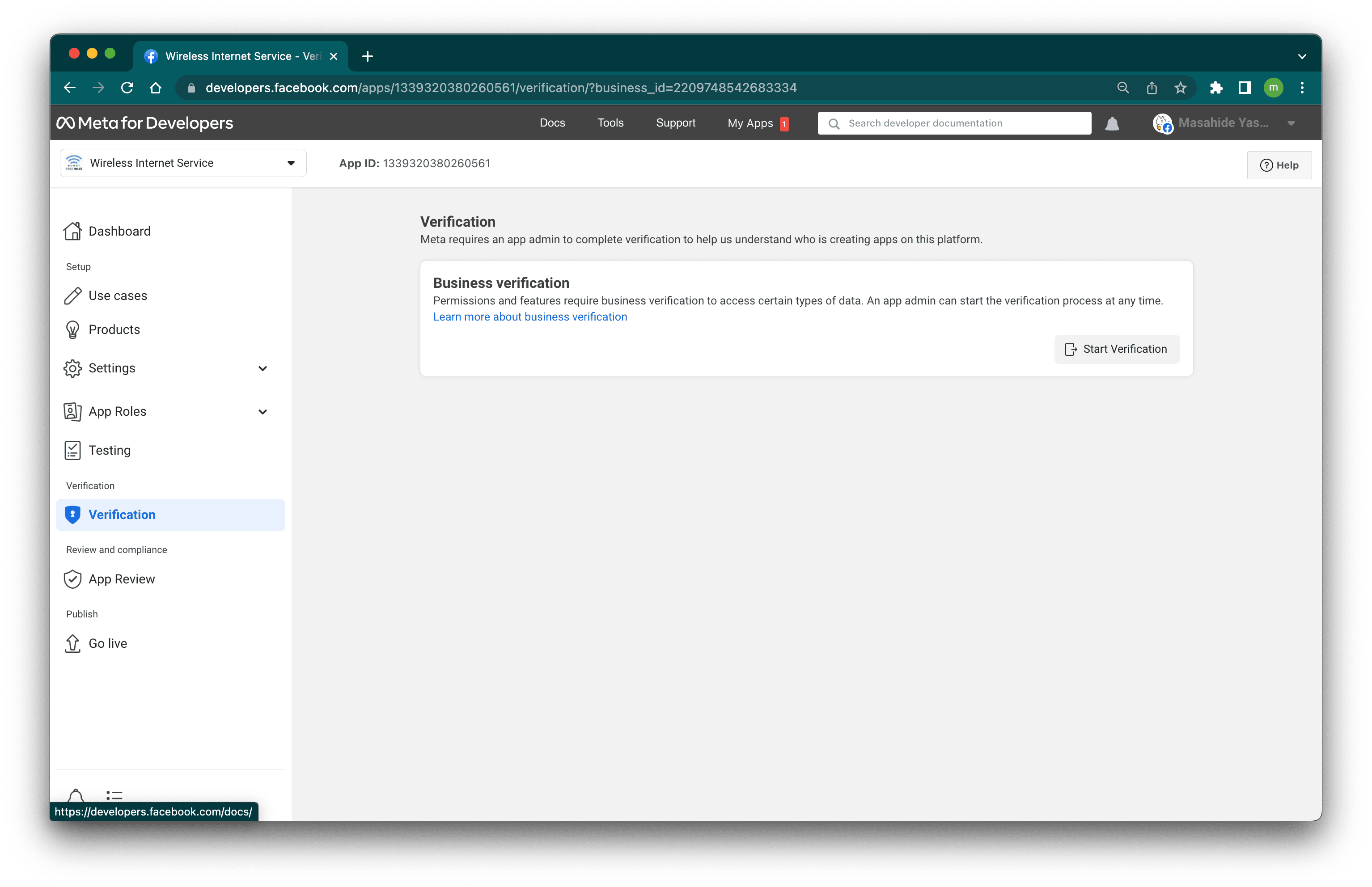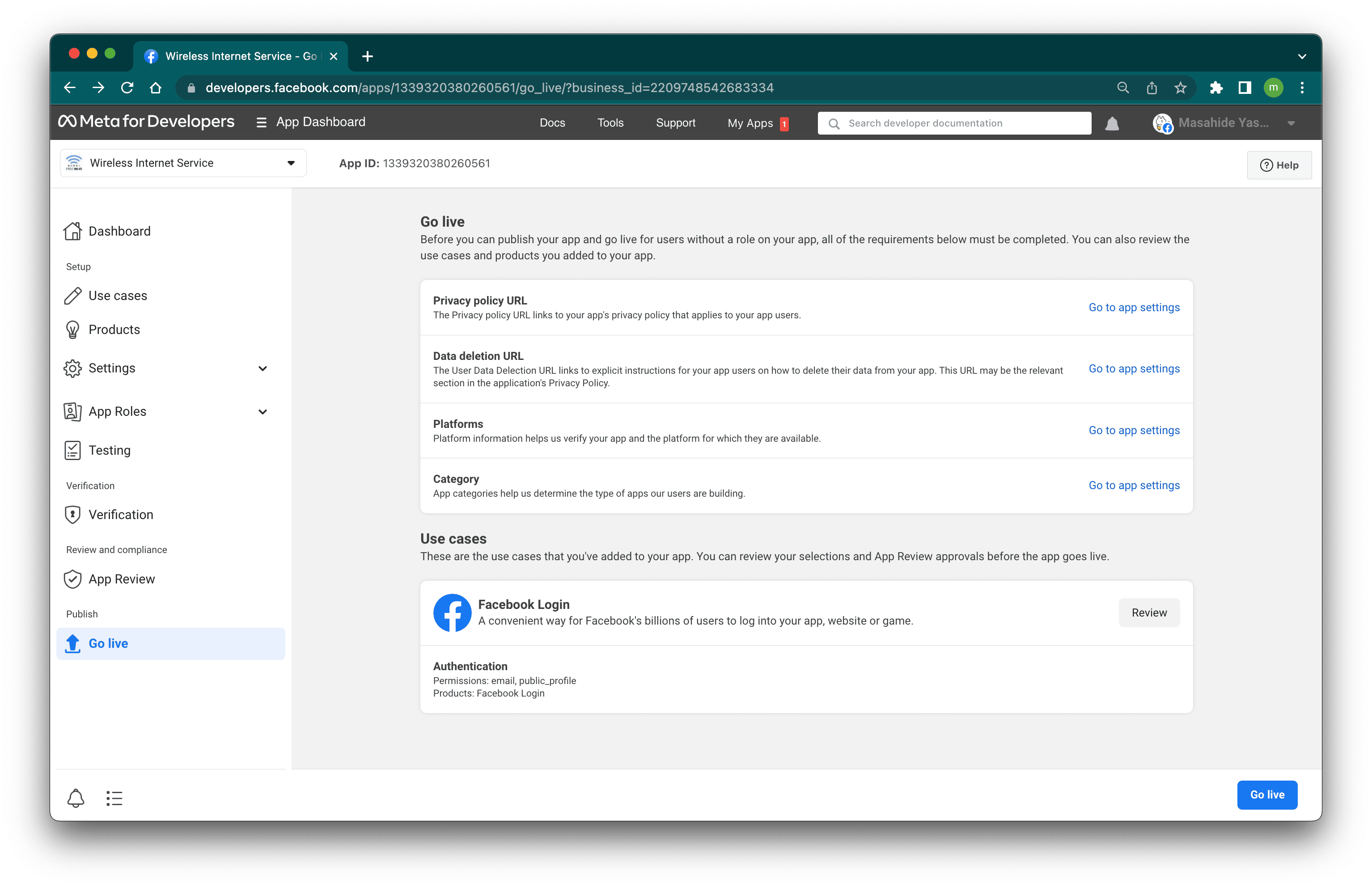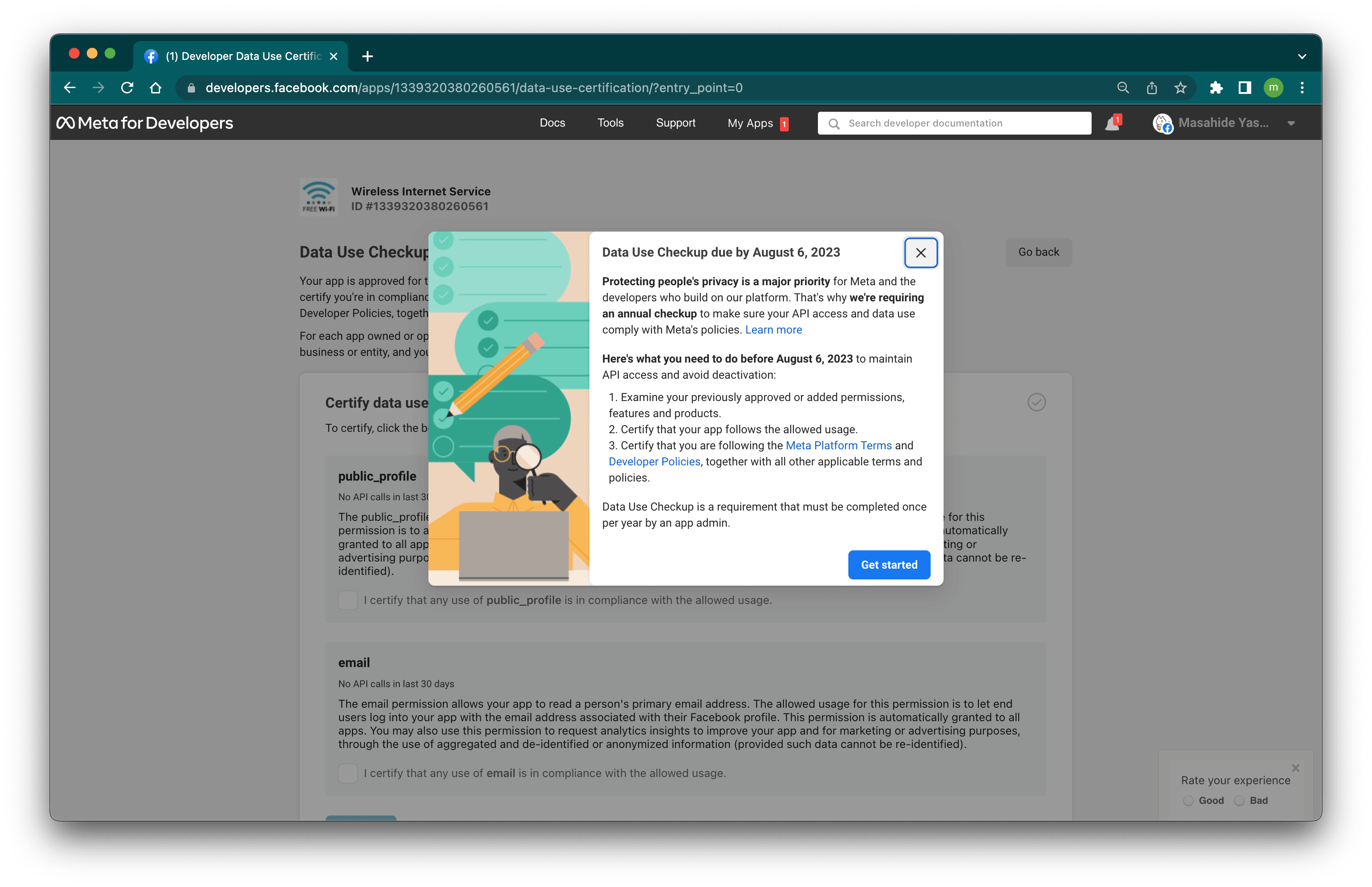Facebook OAuth2の導入
ここでは、公衆無線LAN認証サービス「wiffy」と接続する「Facebookログイン」クライアントの発行手順について解説します。
-
開発者アカウントの登録
あらかじめ、組織で利用するFacebookアカウントを取得してください。
Meta For Developerにアクセスし、Facebookアカウントでログインし、開発者としての登録を行います。「Get Started」ボタンを押して画面指示の通りに進めてください。
なお、Facebookアカウントに紐付けられた電話番号または電子メールアドレスに確認コードが送信されるため、それを受信できる端末をあらかじめお手元にご用意ください。
-
アプリの登録
「Create App」ボタンを押し、Facebookログイン用アプリを登録します。
「Setup Facebook Login」をチェックし「Next」で進みます。
「Which platform will you use for your app?」は「Website」、「Are you building a game?」は「No, I'm not building a game」にチェックし「Next」で進みます。
「Add an app name」に任意のアプリ名を、「App contact email」にこのアプリの管理者のメールアドレスを入力します。「Business Account」は最終的に必要になりますが、ここではスキップすることも可能です。
最後に「Create App」ボタンを押すと、作成済みアプリの「Dashboard」が表示されます。やることリストが表示されますが、順番に手続きを行います。
-
ベーシック設定
「Settings」「Basic」に進みます。以下の設定を埋めます。
設定項目 設定値 App ID 当社にご連絡ください App secret 当社にご連絡ください Display name Oauthクライアント画面に表示されるアプリ名 Namespace 任意 App domains 当社指定のドメイン Contact email 貴社管理者のメールアドレス Privacy Policy URL 当社指定のURL Terms of Service URL 当社指定のURL App icon 指定サイズ及び形式の背景透過画像 Category Utility & productivity User data deletion Data deletion instructions URL 「Data Protection Officer contact information」は入力不要です。
ページ下方の「Add platform」を押し「Select Platform」で「Website」をチェックし「Next」で進みます。「Website」「Site URL」に当社指定のURLを入力し、最後に「Save Changes」ボタンを押します。
-
クライアント設定
「Products」「Configure」「Settings」に進みます。
「Client OAuth Settings」にて以下の設定を埋め、最後に「Save Changes」ボタンを押します。
設定項目 設定値 Client OAuth login Yes Web OAuth login Yes Enforce HTTPS Yes Embedded Browser OAuth Login Yes Force Web OAuth reauthentication No Use Strict Mode for redirect URIs Yes Valid OAuth Redirect URIs 当社指定のURL -
権限の追加設定
「Use cases」から「Authentication and account creation」に進み「Edit」ボタンを押します。
「Permissions」列の「email」を「Add」します。
なお、2023年より基本的なPermissions(データアクセス権限)にもビジネス認証が必要になりました。
Permissions ビジネス認証の必要性 public_profile This permission or feature is only available with business verification. email This permission or feature is only available with business verification. -
ビジネス認証
「Verification」「Business verification」に進み、このアプリを認証済みのビジネスエンティティに紐付けます。
「Business verification」パネルにて「Start Verification」ボタンを押します。あるいは「Individual Verification」を完了している場合は「+ Business Verification」リンクをクリックします。
開発者アカウントがすでにFacebook Businessアカウントに関連付けられている場合、今回作成したアプリに関連づけるべきビジネスエンティティをプルダウンメニューから選択できます。
関連付けられているビジネスアカウントがない場合は「Create new account」リンクから「Create a Business Manager account」で作成するように促されますが、予めFacebook Business Managerにて準備することをお勧めします。
ビジネスアカウントに紐付けたビジネスエンティティの申請と審査、認証には、貴社の登記簿謄本のスキャンデータ、貴社の電話番号が印字された公的機関発行資料のスキャンデータをアップロードする必要があるため、事前にご用意ください。
-
アプリの活性化
「Go live」から「Go live」ボタンを押し、アプリを活性化します。
-
レビュー(年次)
APIアクセスとデータ使用についてFacebook ポリシーに準拠していることを確認するために、年次の診断が行われます。
年に一度「Action Required: Annual Data Use Checkup」という表題でアプリ管理者に通知され要求されるものです。
また、最初のアプリを活性化した際にも必ず要求されます。
-
レビュー(不定期)
APIアクセスとデータ使用についてFacebook ポリシーに準拠していることを確認するために、不定期の監査が行われます。
アプリを活性化した数日〜後に「Screencast for Platform Policy compliance review」という表題でアプリ管理者に通知され要求されるものです。
これに応じるためにスクリーンキャスト(ブラウザでのログイン所作の動画)を採取しておきます。
採取すべき内容 Facebookログインボタンの表示からスタートする、完全なログインフローの表示。 アプリ名、アプリID、アプリアイコンの表示。
アプリアイコンはOAuthアプリケーションとOAuthクライアント側で一致させます。アプリ内のプライバシーポリシーの場所の表示。
Facebookログインページ上のプライバシーポリシーへのリンクをクリックし、その内容を表示します。アプリが要求するすべてのデータアクセス権限に関する表示。
それぞれのデータをアプリがどのように扱うかをプライバシーポリシーに表示します。アプリが要求するデータについて、ユーザーがその要求を拒否した際のフローの表示。
Facebookログインページ上の「アクセス許可を編集」リンクをクリックし、例えばメールアドレスへのアクセスを取り消した場合にどうなるかを表示します。形式などの指定 スクリーンキャストの形式は、MOV, MP4, MPG, MKV, AVI, M4Vのいずれかです。 テストユーザーのみを含めます。個人を特定できる情報を表示しないでください。 スクリーンキャストに何が起こっているかを確認するのが難しいセクションがある場合は、ズームインして見やすくしたり、英語で注釈を付けてください。