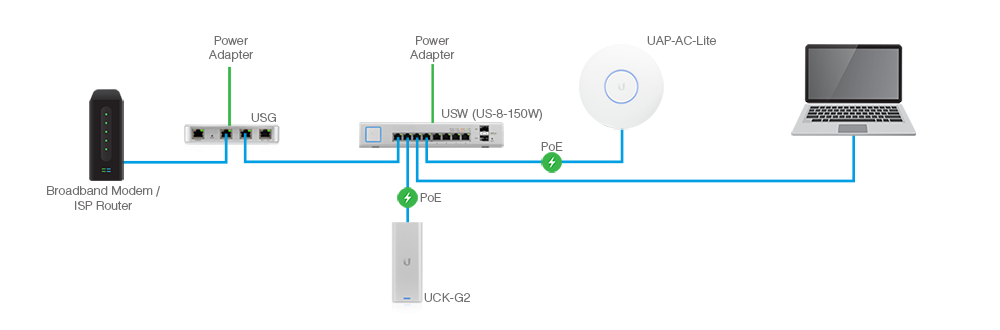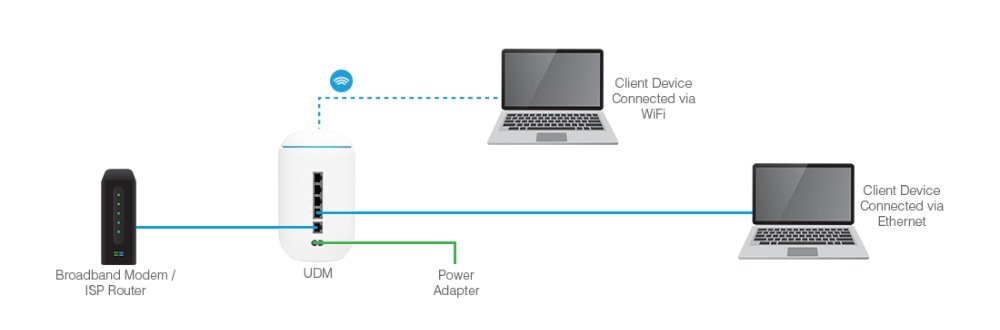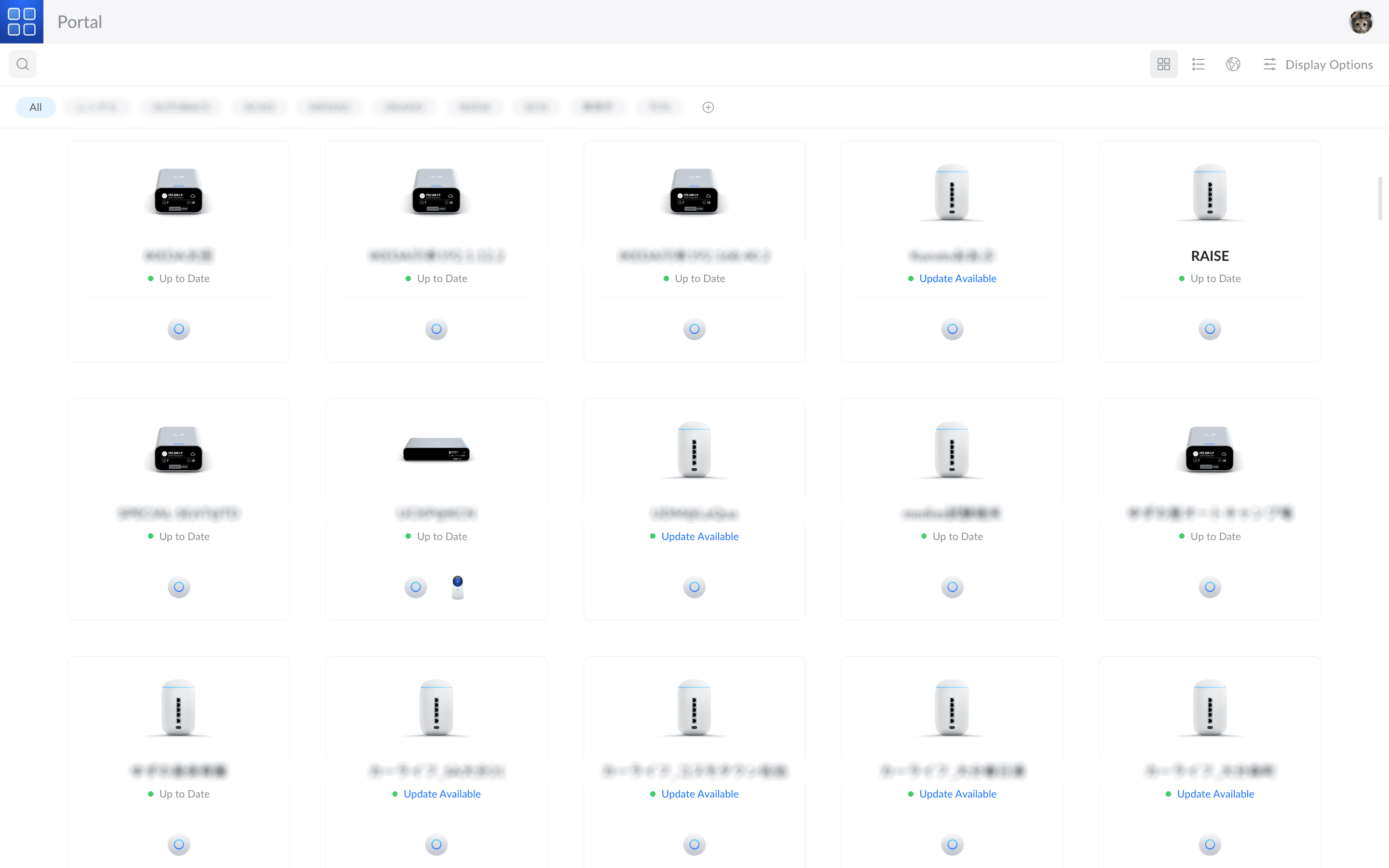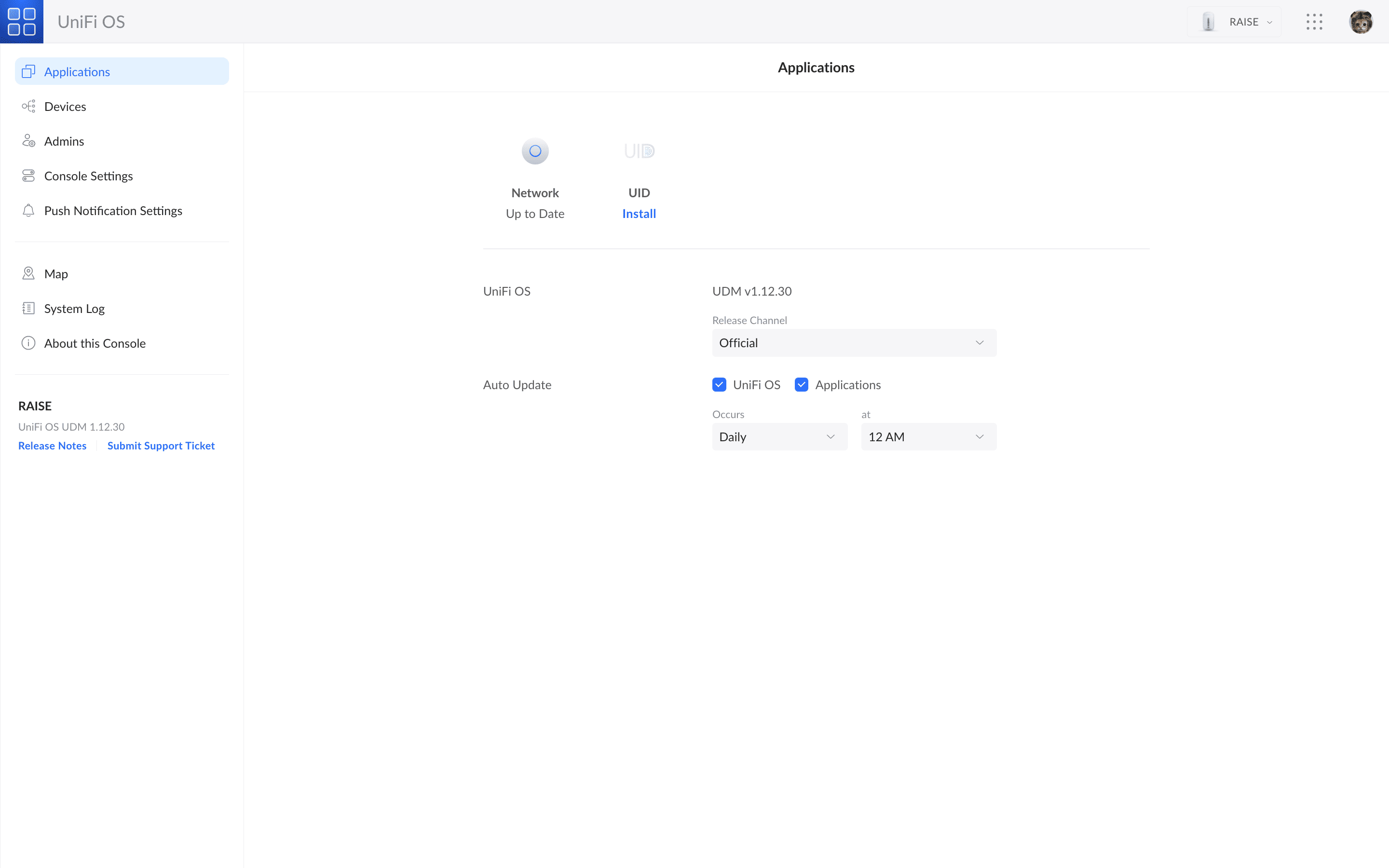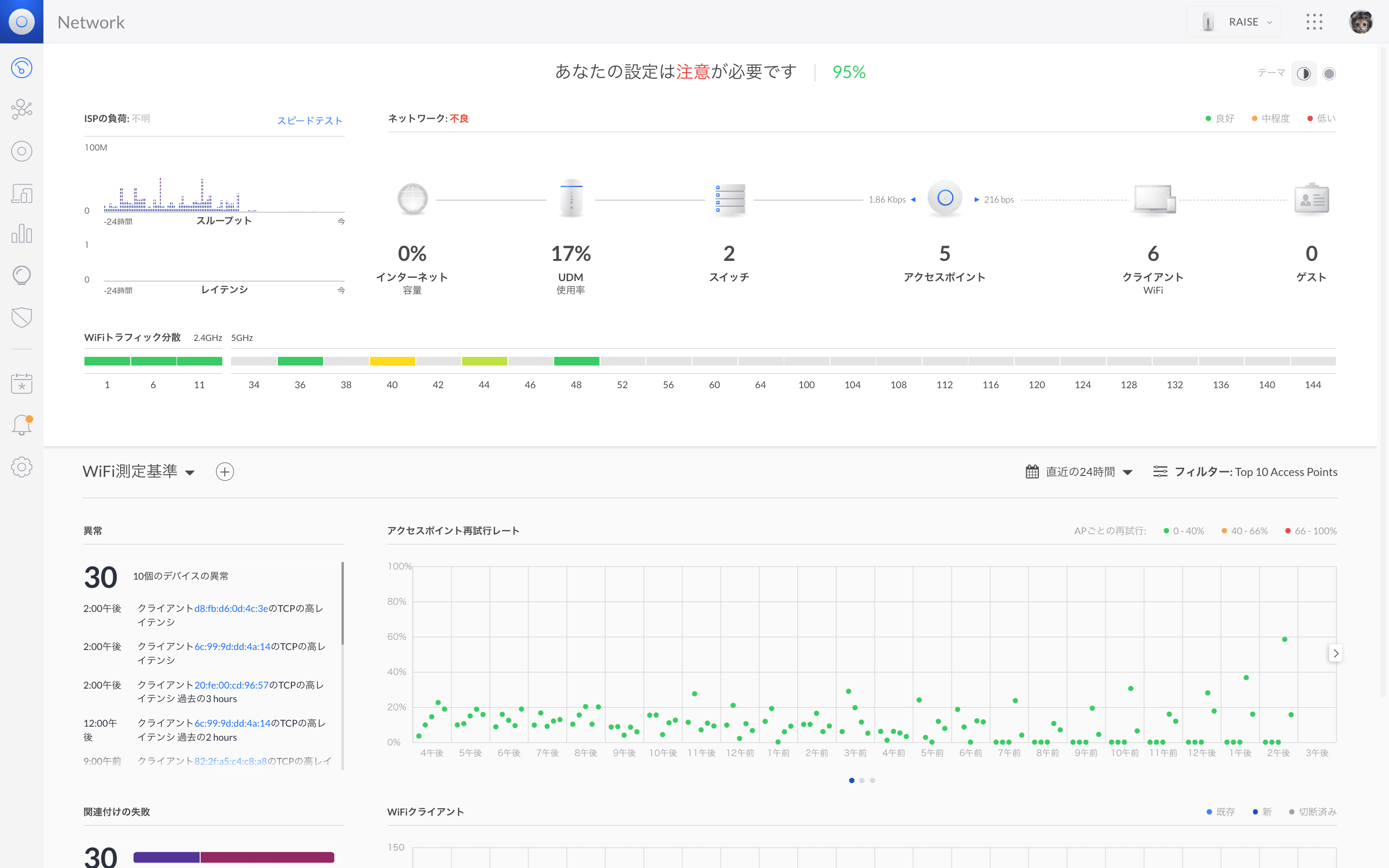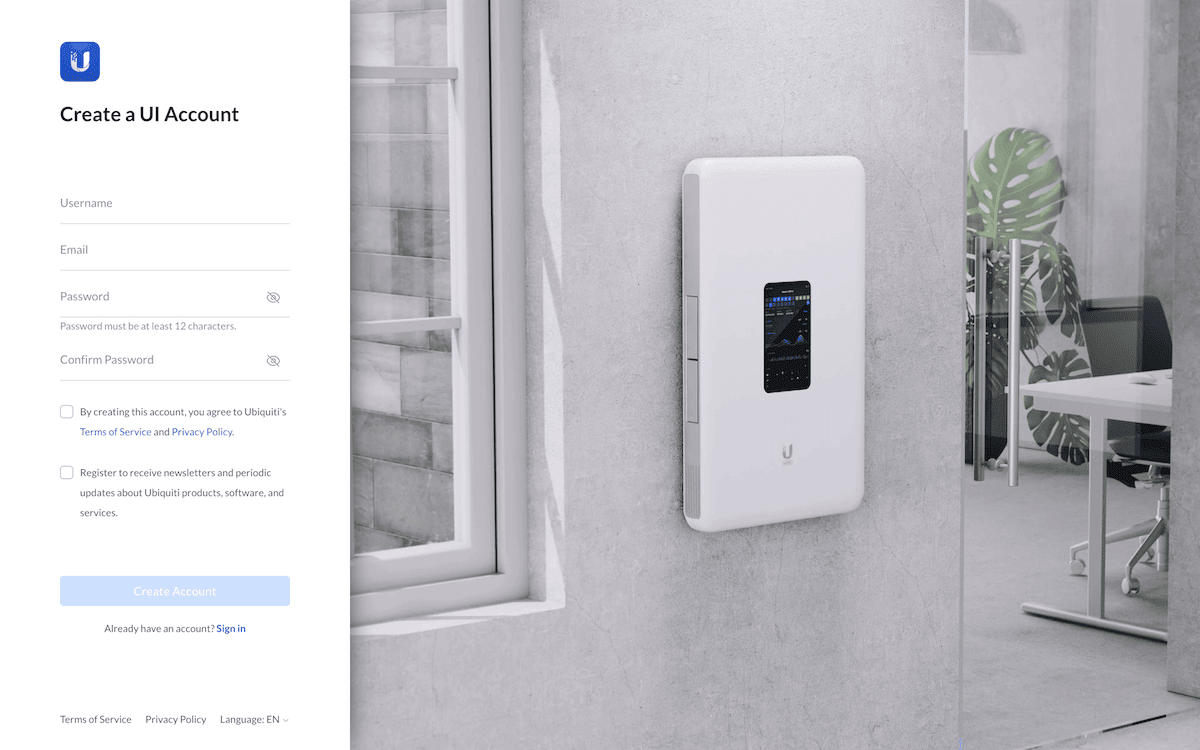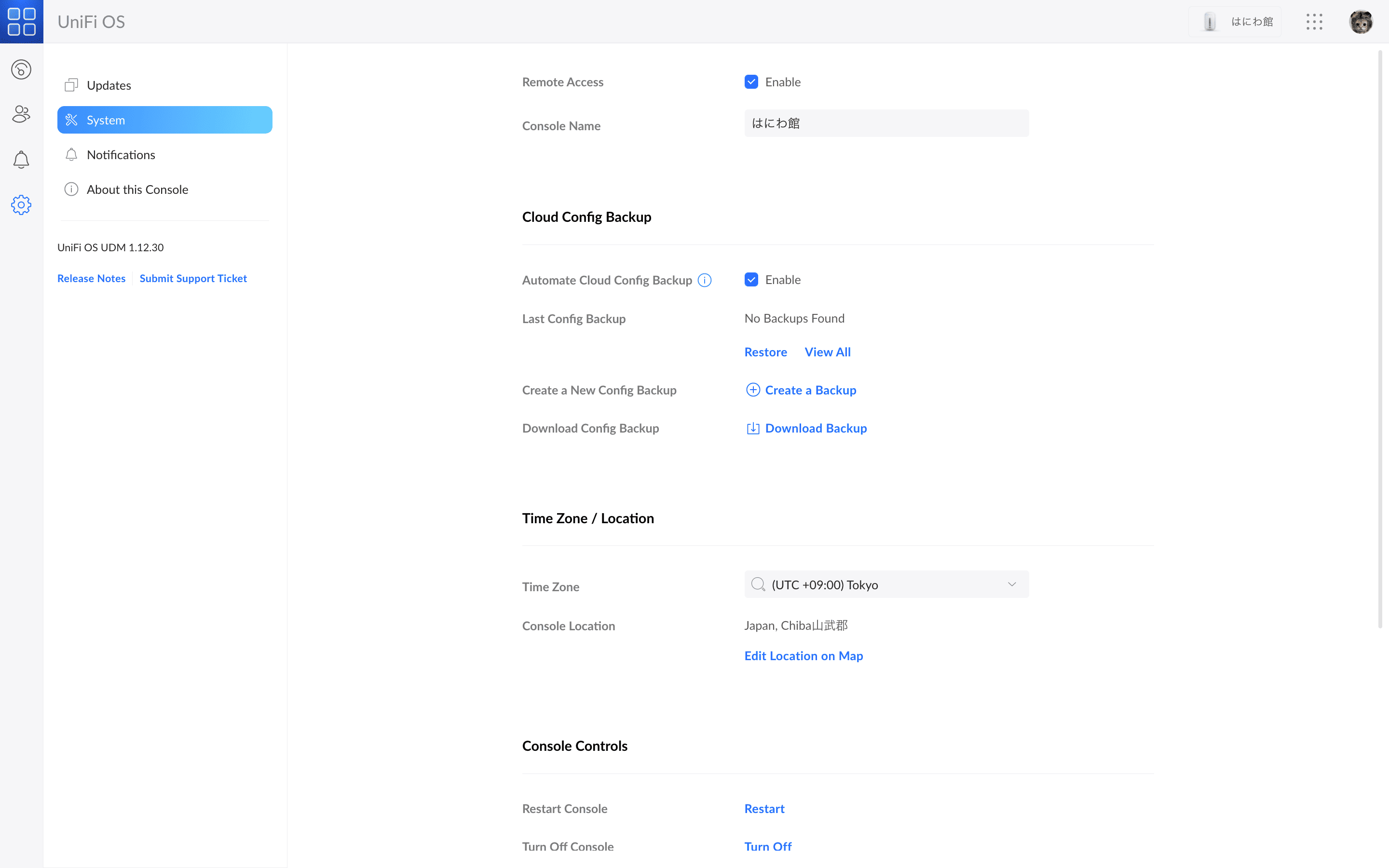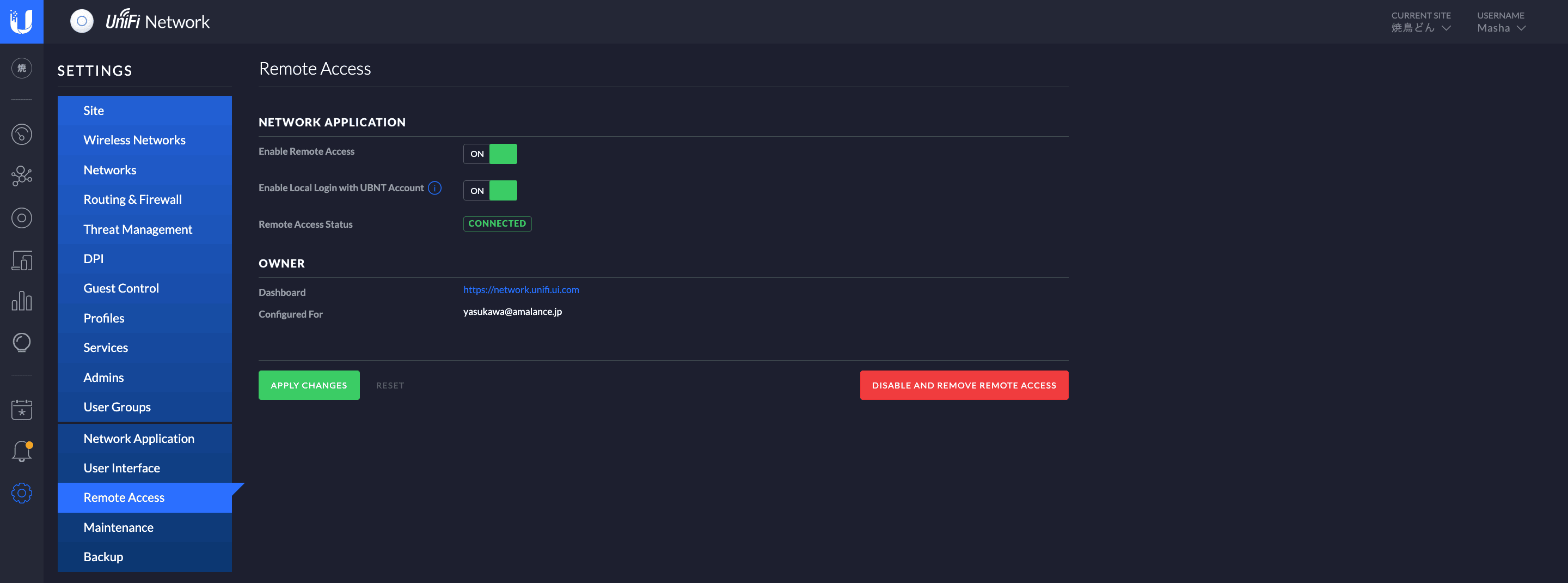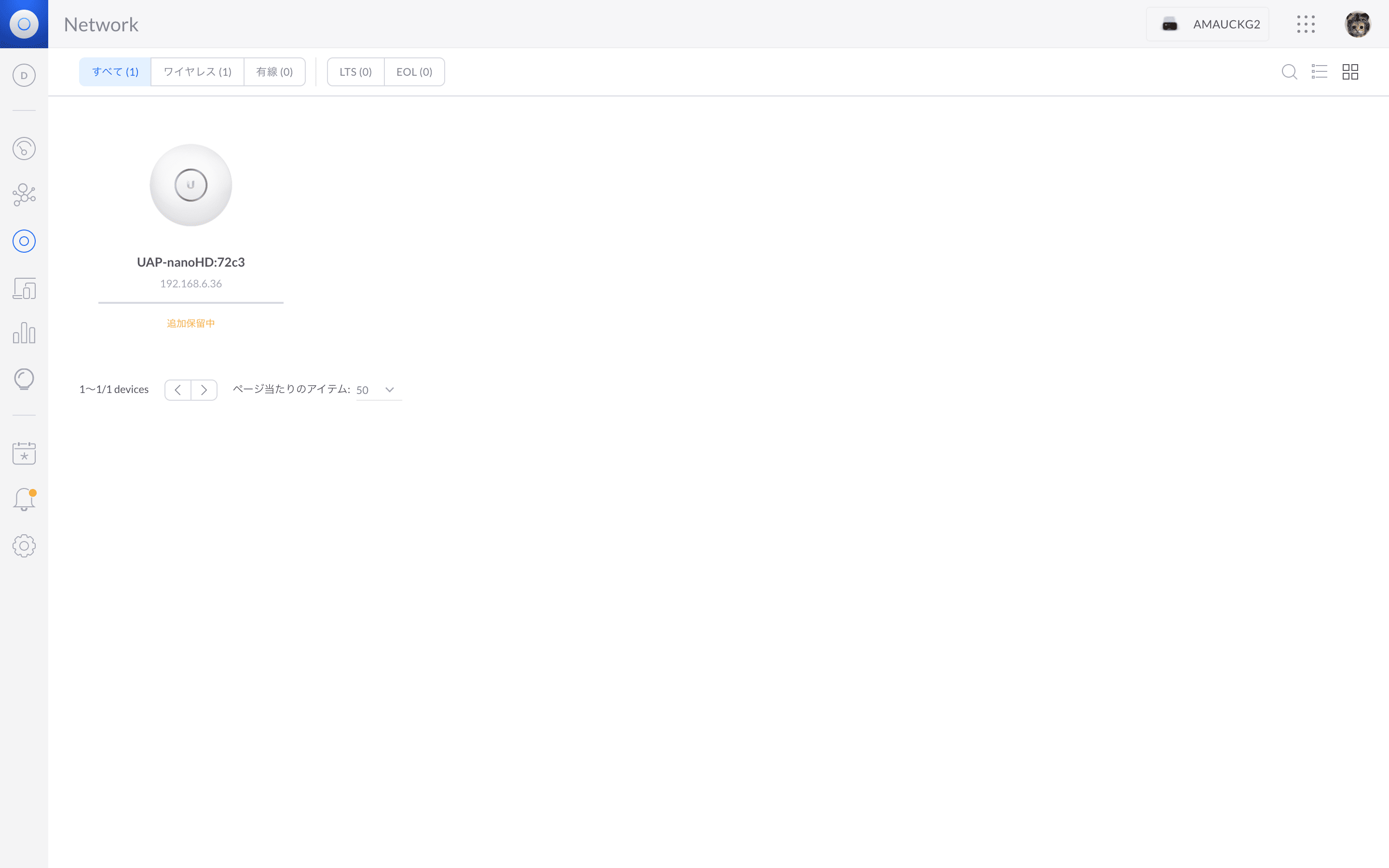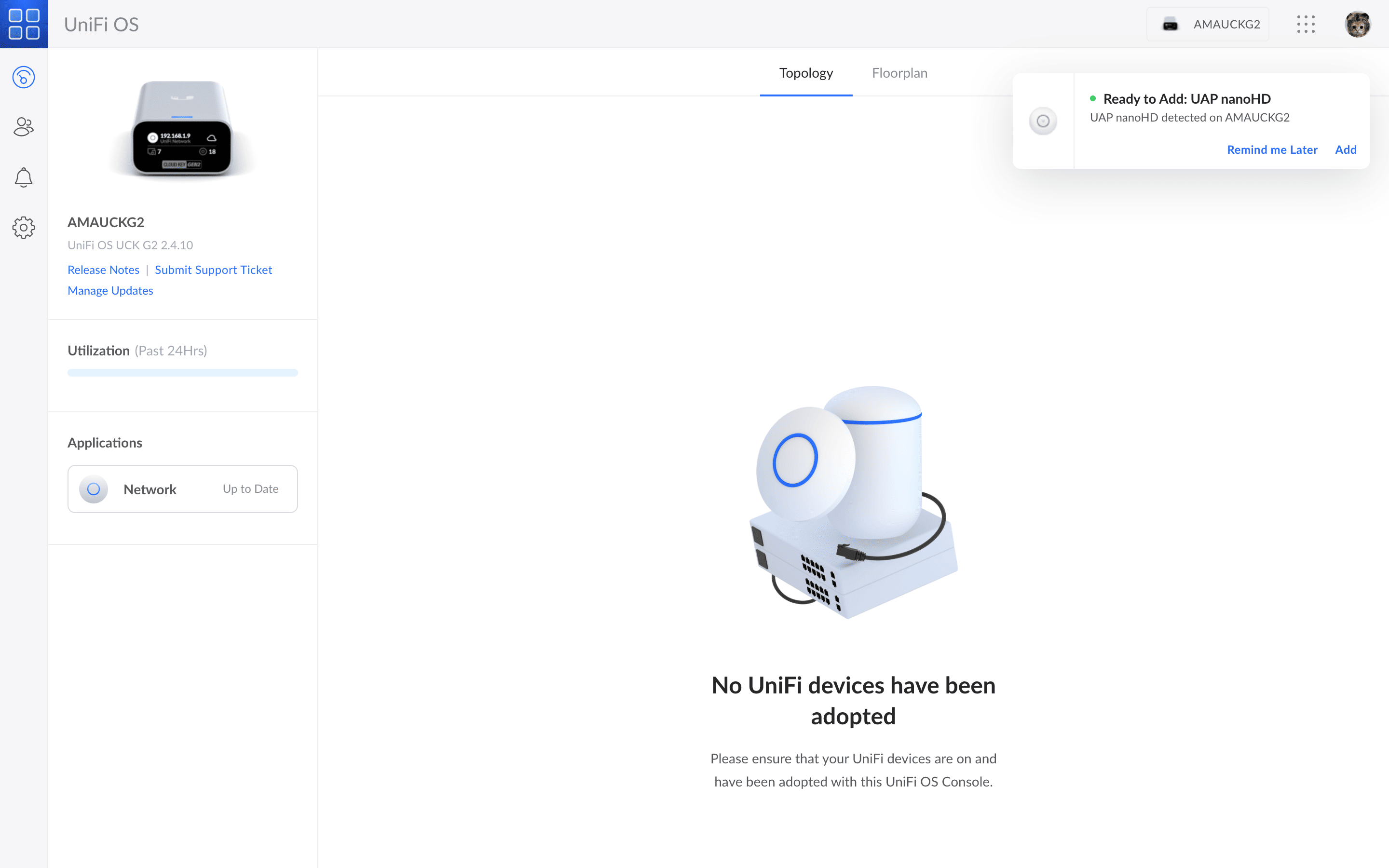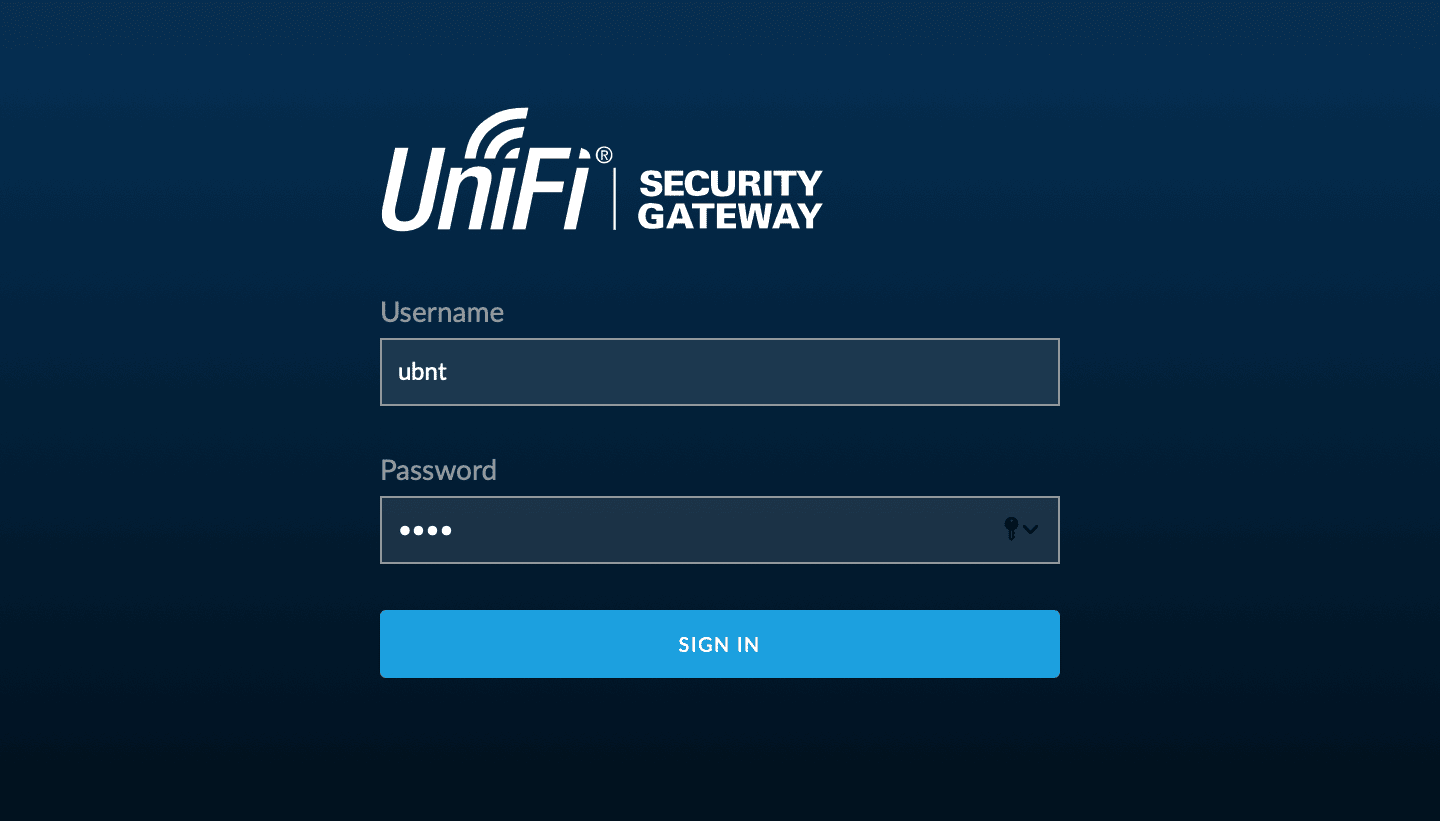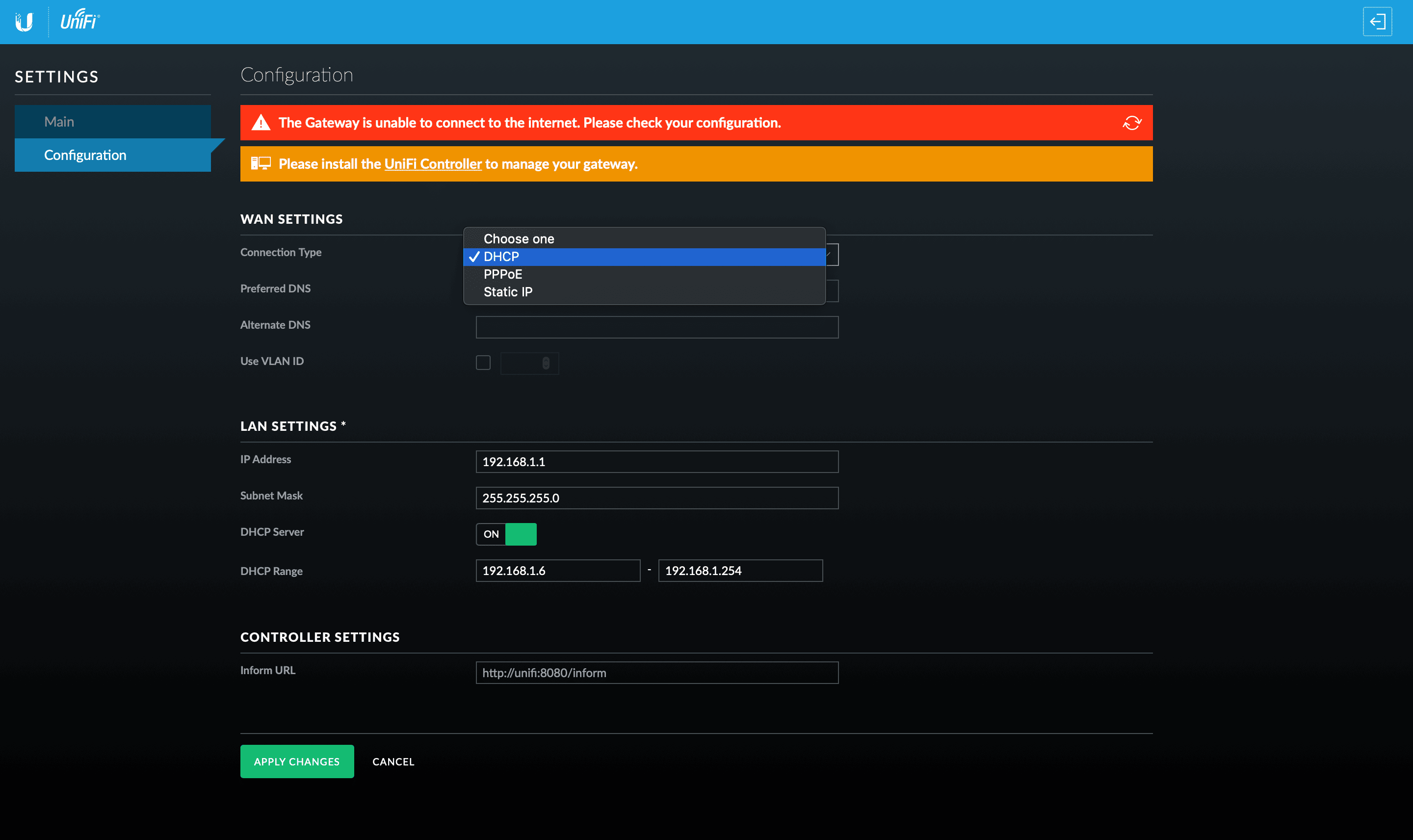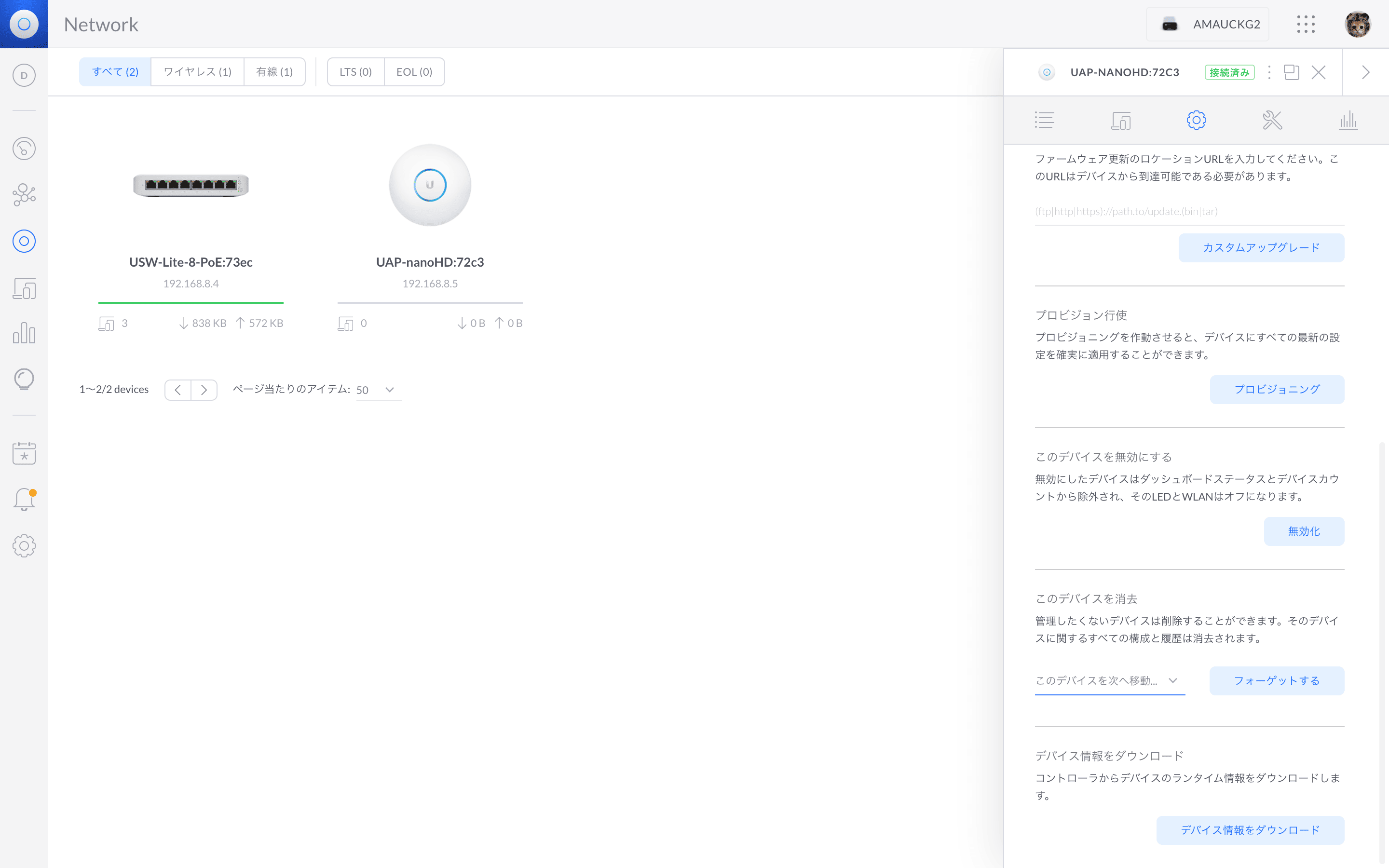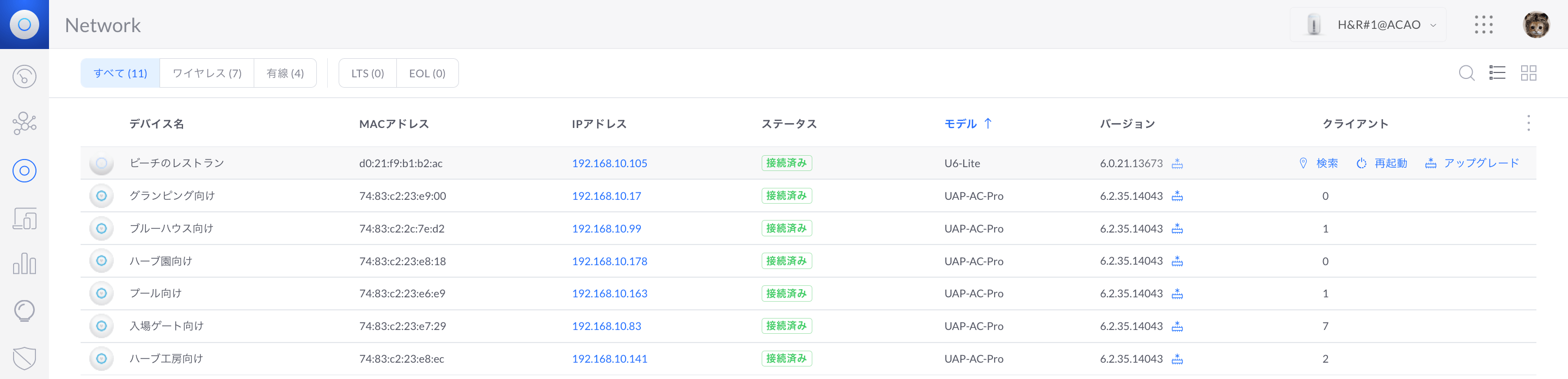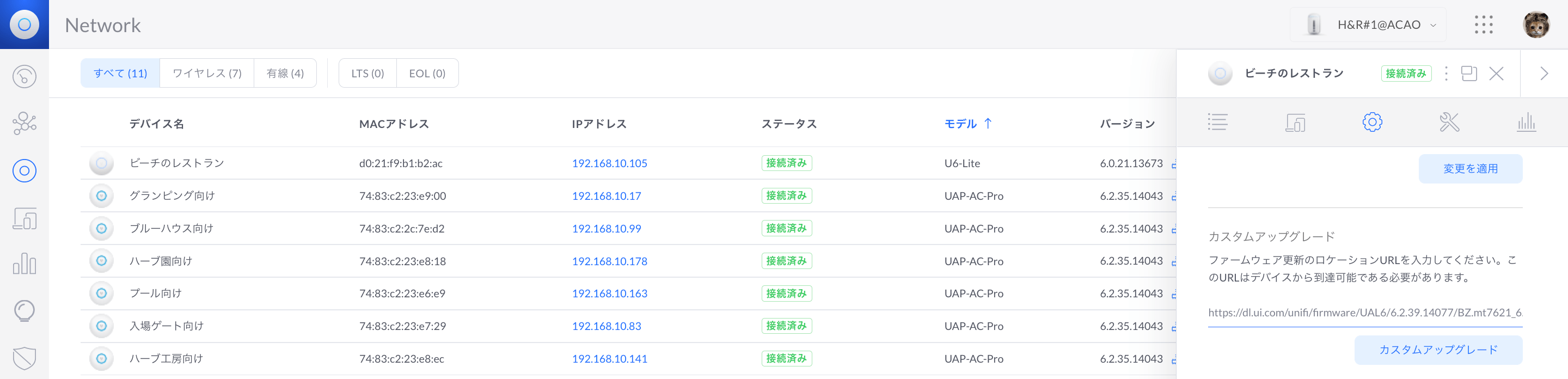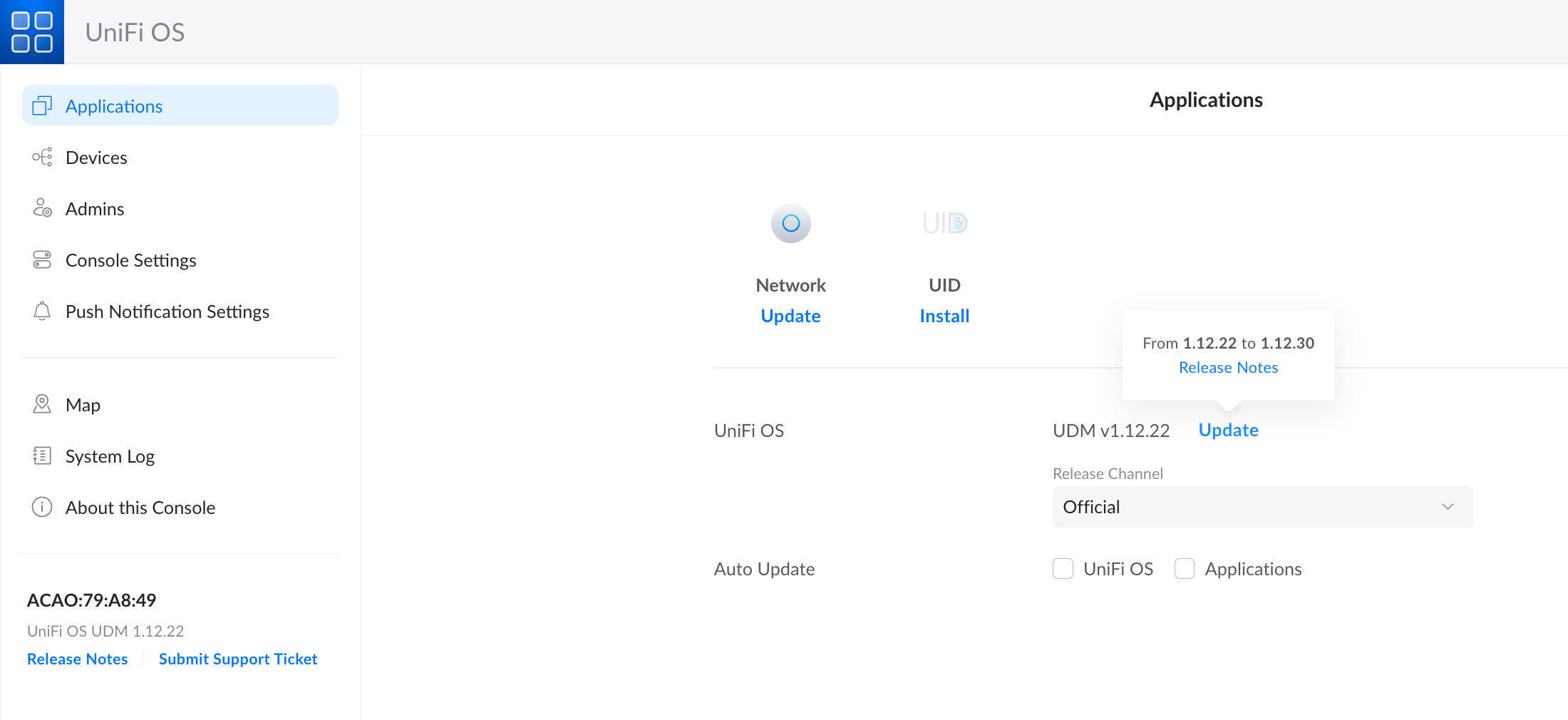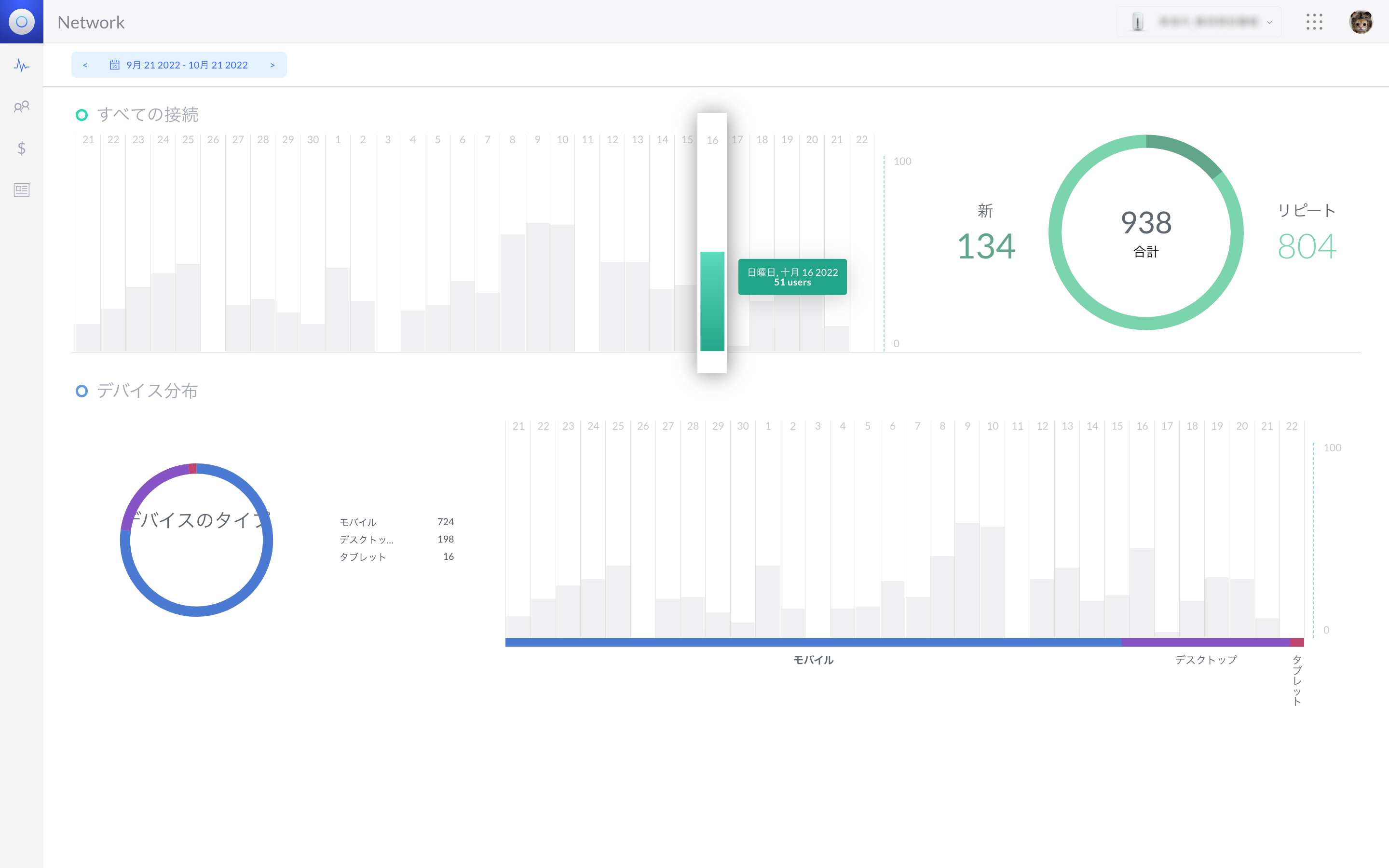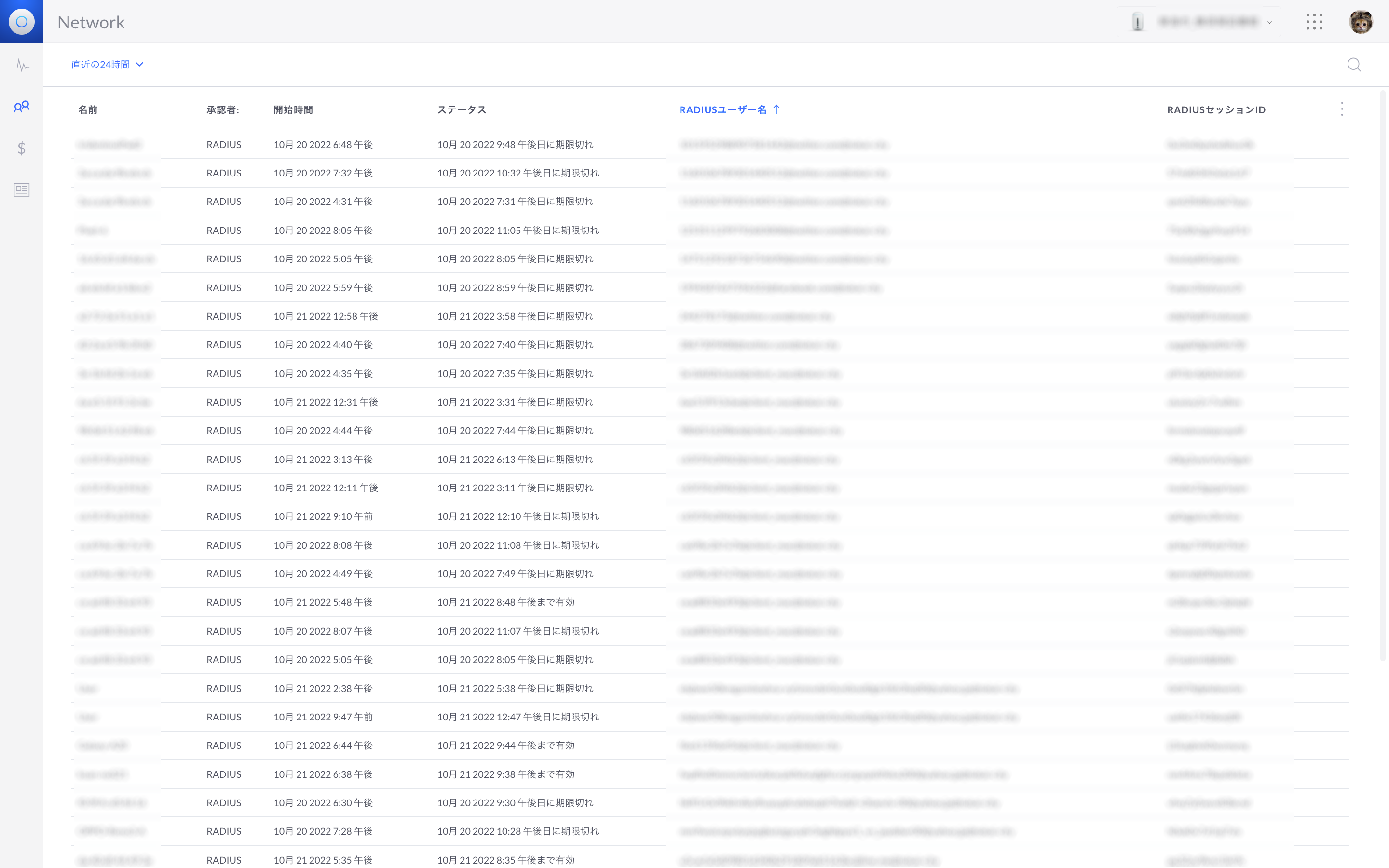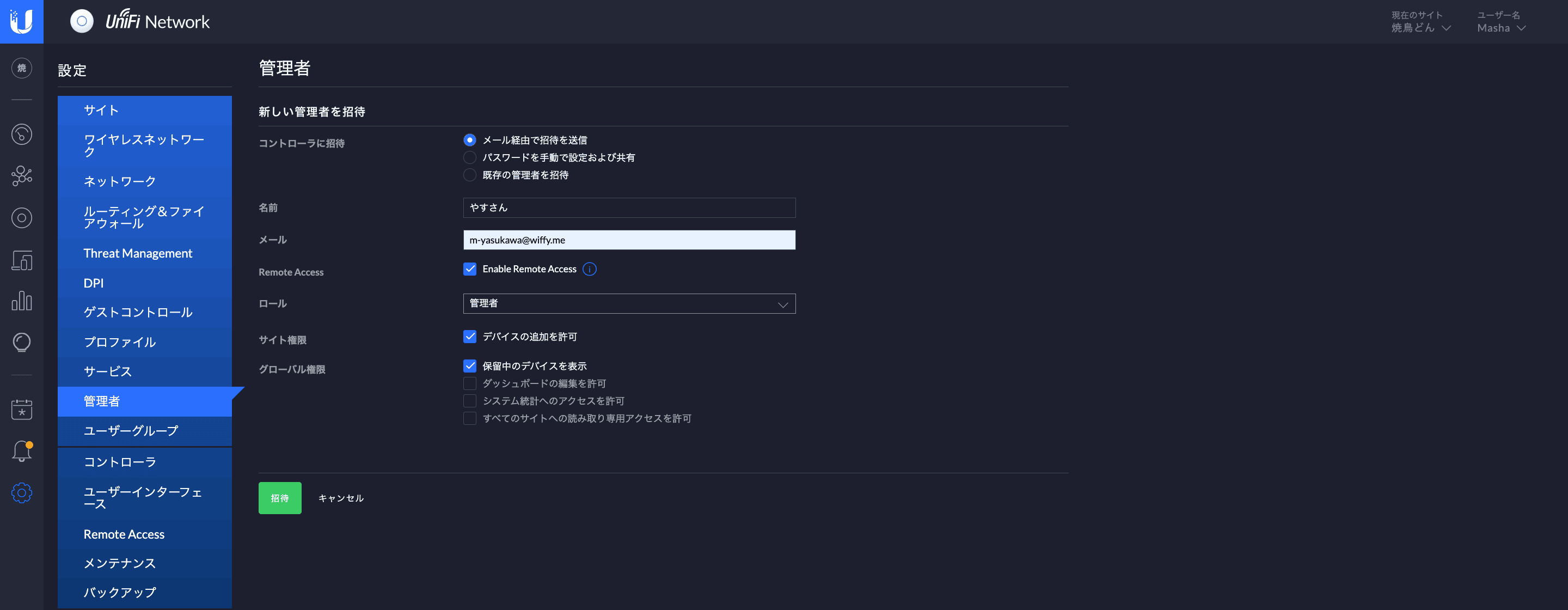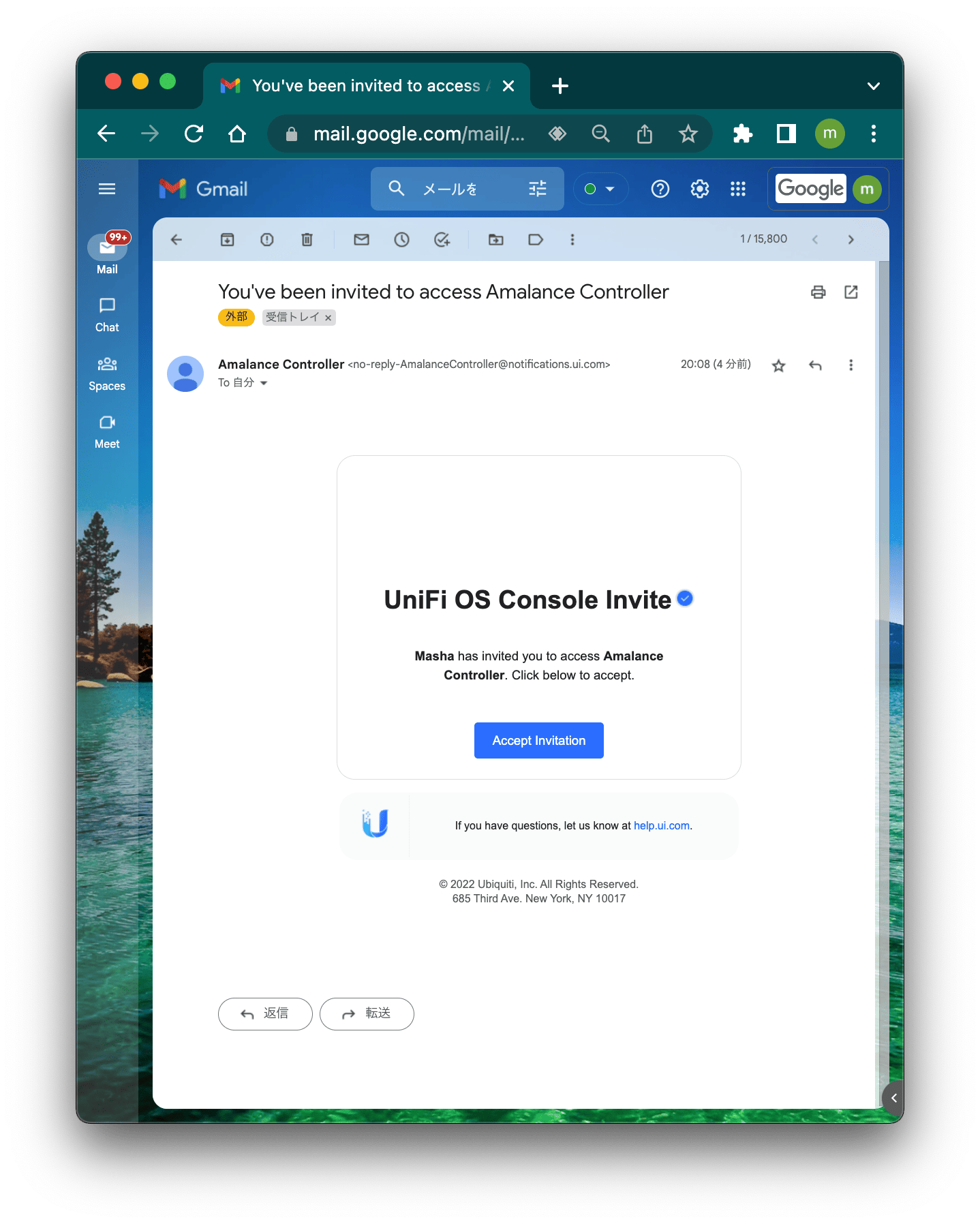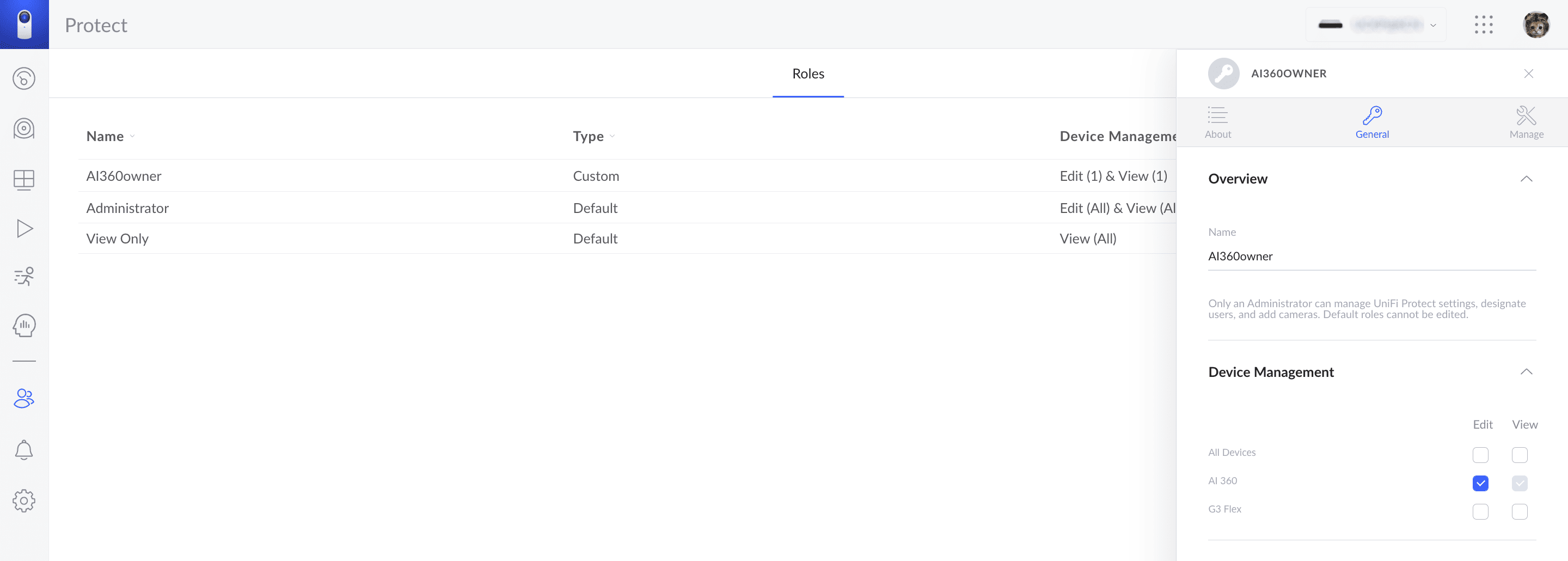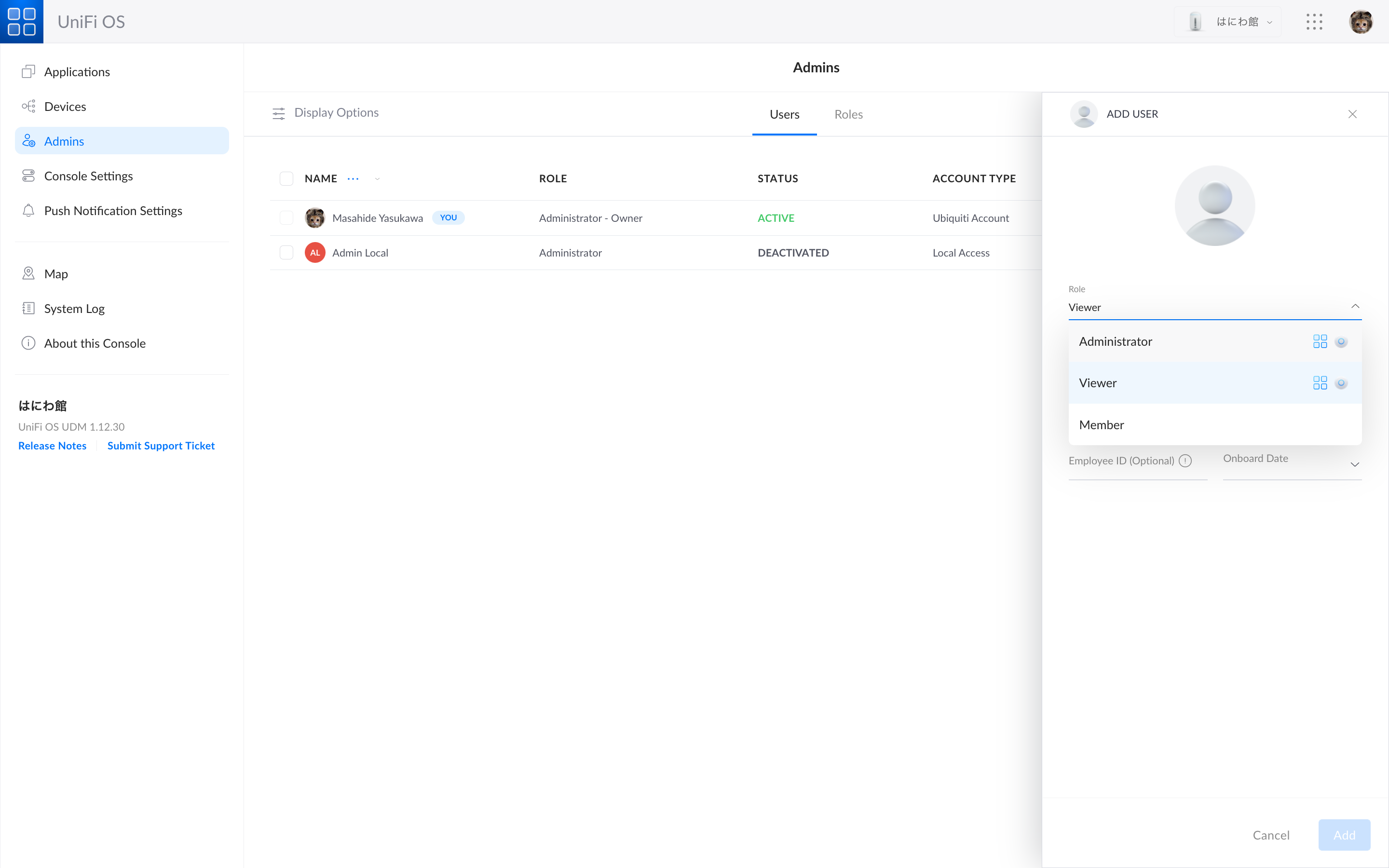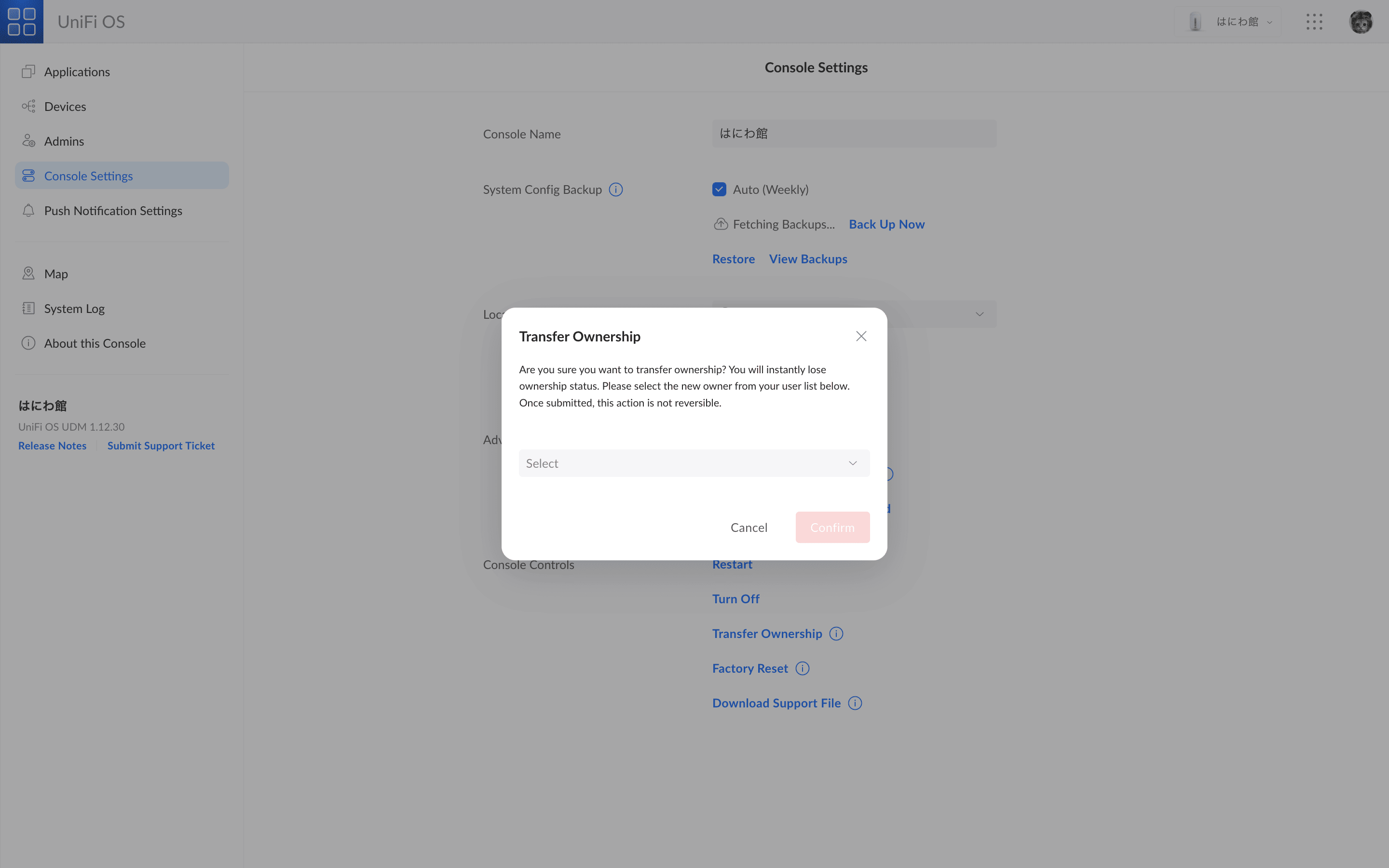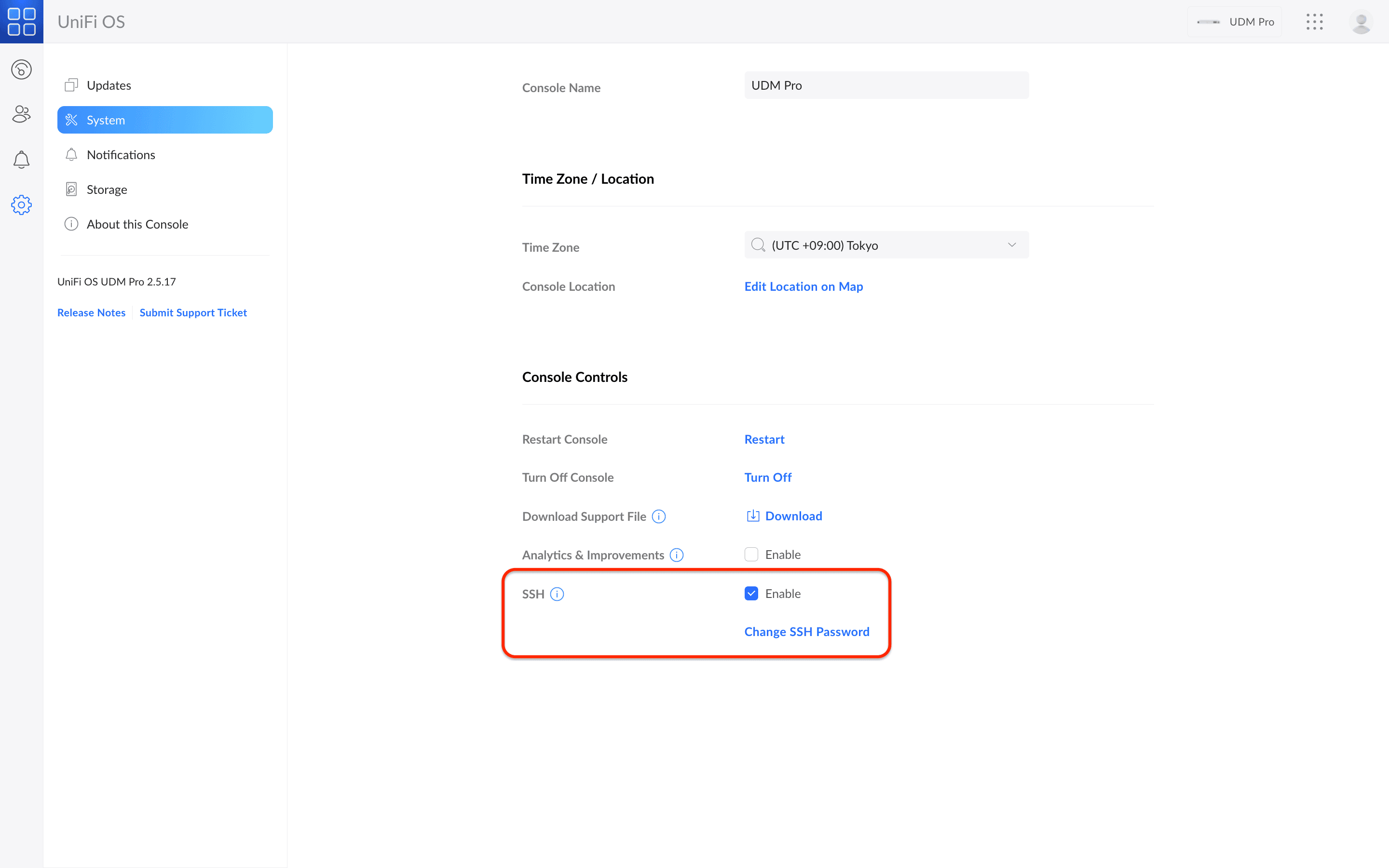UniFi Controller
UniFi Networkコントローラは、UniFi APやUniFi Switch等のUniFi Networkデバイス群を集中管理するためのアプリケーションソフトウェアであり、Ubiquiti社が販売するUniFi Networkコントローラ専用アプライアンスにあらかじめ搭載される他、Windows OS / MacOSなどのなどのローカルコンピュータ、またはIaaSのリモートサーバにインストールできます。
次のコントローラ内蔵デバイスにはUniFiネットワークコントローラがプリインストールされており、製品単価が安くランニングコストも掛からないため、コントローラソフトウェアを自前のサーバにセルフホストするより手軽です。
Cloud Key Gen2  |
UniFiネットワークコントローラ専用デバイス |
Cloud Key Gen2 Plus  |
UniFiネットワークコントローラとUniFiネットワークビデオレコーダを同居させた多目的デバイス |
Dream Machine 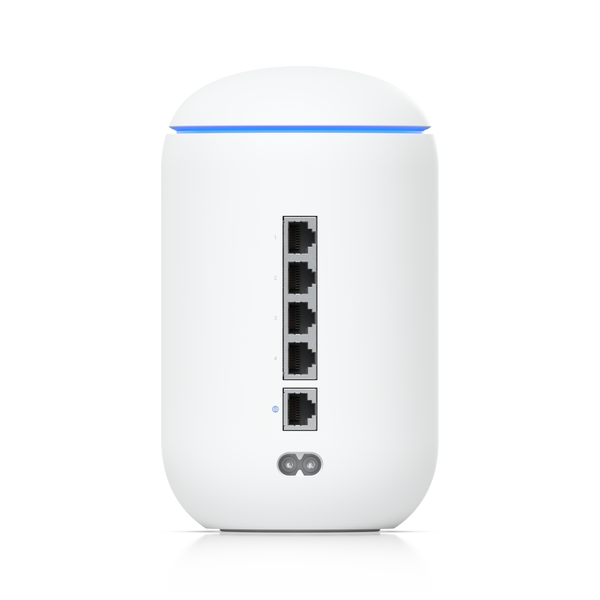 |
セキュリティルーター、L2スイッチ、無線アクセスポイント、ネットワークコントローラを一体化 |
Dream Machine Pro  |
セキュリティルーター、L2スイッチ、ネットワークコントローラ、ネットワークビデオレコーダを一体化 |
Dream Router New  |
セキュリティルーター、L2スイッチ (PoE x 2)、無線アクセスポイント (Wi-Fi 6)、ネットワークコントローラ、ネットワークビデオレコーダを一体化 |
リモート管理
ここでは、ローカルに設置されたUniFiネットワークコントローラ上で、インターネットを経由したデバイス管理を有効にする手順について説明します。リモート管理用のWebサービスをクラウドアクセスポータルと呼び、管理下のコントローラデバイスのイメージアイコンをクリックすることで、複数のローカルネットワークをまとめて管理できます。
クラウドサービスのポータルから管理下のUniFiコントローラデバイスをクリックし、そのデバイスのコンソールから、目的のアプリケーション(画像の例では![]() Network)を起動します。
Network)を起動します。
クラウドアクセスポータルを介したリモートアクセスを利用するには、Ubiquiti社のSSO (Single Sign On) アカウントが必要です。以下の手順で作成してください。
- https://account.ui.com/にアクセスします。
- 「Create account」をクリックします。
- 必要な情報を入力し「Register(登録)」します。なお、アカウントのパスワードは、英数字記号混じりの12文字以上で、英字は最低1文字を大文字にする必要があります。
- 利用規約とプライバシーポリシーを一読した上で同意する旨のチェックボックスにチェックを入れ、定期的なニュースレターやアップデート情報を受け取るかどうかを決めて、「Register(登録)」をクリックします。
- アカウントをアクティベーションするためのメールが届きますので、受信トレイを確認し、登録を完了します。
デバイスの採用
UniFiデバイスは、コントローラと同じネットワークに接続されている場合(ローカルでの採用)、または、コントローラでリモートアクセスが有効になっている場合はリモートからでも採用できます。 採用対象のデバイスに電源を入れ、コントローラと同じネットワークに接続し、LEDが白色に点灯すれば採用できる状態です。
- コントローラにログインし「デバイス」メニューに移動します。
- 未採用のデバイスは「追加保留中(Pending Adoption)」ステータスで表示され、マウスをホバーすると「追加」オプションが表示されます。なお、UniFi OS Consoleを備えるコントローラデバイスではコンソールページに着地した時点で追加準備通知が表示されます。
- 目的のデバイスをクリックしてプロパティを表示し、「追加」をクリックします。なお、利用可能な新しいファームウェアバージョンがある場合、アップグレードアクションが表示されます。
- デバイスのステータスが「追加保留中」から「プロビジョニング」に変わります。デバイスのステータスが「プロビジョニング」>「切断」>「プロビジョニング」とループする場合は、UniFi Network Controllerをホストしているマシンのファイアウォールの問題である可能性があります。着信トラフィック用にポート「8080」が開いている必要がありますので、そのポートを開放してください。
- 「プロビジョニング」から「接続済み」に変わります。この際、STUNサーバに接続できない旨の警告が出る場合、必要なポート「3478」が阻害されていない限りはしばらく待つと警告は消えます。
ステータスが「他のコントローラによって管理されています (Managed by Other)」となっているデバイスを採用する方法について解説します。
現在そのデバイスを管理しているUniFiネットワークコントローラにおける、デバイス認証用の「ユーザー名」と「パスワード」が必要であることに留意してください。これが不明な場合や、そのコントローラにアクセスできない場合、後述の「デバイスの初期化」のシナリオを参照してください。
- 採用対象のデバイスが紐づけられている既存のコントローラにログインし、「設定」>「サイト」>「デバイス認証」に進み、「SSH認証を有効化」し「ユーザー名」と「パスワード」を確認(または設定)します。
- 新しいコントローラの「デバイス」メニューに戻り、採用したいデバイスのプロパティを開きます。
- 「追加」>「高度な追加」から、「ユーザー名」と「パスワード」を入力し(「ポート」は空のまま)、「通知URL」に以下の形式で入力し、「追加」ボタンを押します。
デバイス認証のユーザー名やパスワードが不明な場合、デバイスを工場出荷時設定に物理的にリセットします。すべてのUniFiデバイスには、背面にある小さなリセットホールにクリップなどピン状の突起物を挿し込むことでリセットが可能です。
- リセットホールにクリップを挿し込み、奥にあるリセットボタンを10秒間押し続けます。
- リセットボタンを離します。この際、LEDが消灯しますが、デバイスを電源から切断せずにお待ちください。
- デバイスは工場出荷時の設定に戻ります。白色LEDが再び表示されて安定したら、通常の採用プロセスを開始できます。
UniFiセキュリティゲートウェイ(USG)を採用するプロセスは、採用前に初期設定が必要になる場合があるという点で、UniFiアクセスポイント(UAP)やUniFiスイッチ(USW)とは異なります。
USGのデフォルト設定では、WANポートはDHCPクライアントに設定されています。この設定を変更するにはまず、作業用PCを直接(またはスイッチ経由で)デバイスのLANポート1にイーサネットで接続します。
- WebブラウザからLANポート1のデフォルトIPアドレス 192.168.1.1 にアクセスし、「Username(ユーザー名)」と「Password(パスワード)」の両方に「ubnt」と入力し「Sign In(ログイン)」ボタンを押します。
- 「Settings(設定)」>「Configuration(設定編集)」>「WAN Settings(WAN設定)」の「Connection Type(接続方式)」で、デフォルトの「DHCP(DHCP取得)」から「PPPoE(PPPoE認証)」または「Static IP(静的IP指定)」に変更します。
| オフライン 電源やイーサネットケーブルの抜けを確認してください |
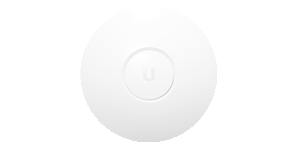 消灯状態 |
| 工場出荷時の状態 デバイスはコントローラへの追加待ちです |
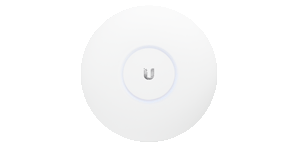 白の点灯状態 |
| ファームウェアの更新中 デバイスはビジー状態のためそのまましばらく待ちます |
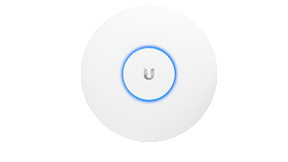 白 / 青の早い点滅 |
| 正常に稼働中 デバイスはコントローラに追加され正常に稼働しています なお、コントローラの設定により、常時消灯できます また、デバイスのプロパティ「Locate」押下により、しばらく点滅させて発見しやすくできます |
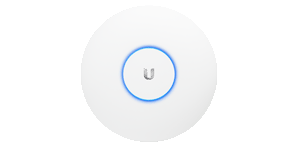 青の点灯状態 |
デバイスのプロパティからそのデバイスをコントローラ上から消去できます。「フォーゲットする」で消去されたデバイスの設定は、初期状態に戻ります。LED表示が白の点灯状態になるまで待ちましょう。
「このデバイスを次へ移動」プルダウンでコントローラ管理下の別のサイトを選択し、そのサイトへそのデバイスを引っ越すこともできます。なお、UDMモデルに内蔵されるコントローラはマルチテナント構成が採れないため、この操作は利用できません。
デバイスの更新
ここでは、UniFiデバイスのファームウェアバージョンをアップグレードまたはダウングレードする方法について説明します。
最新版への簡単なアップグレードは、コントローラ内の「デバイス」セクションで実行できます。
利用可能なアップデートがある場合、各デバイスにカーソルを合わせると、「アップグレード」オプションが表示されます。
ここでは、SSH経由でUniFiデバイスのファームウェアを変更する方法を記載します。まずはSoftware Downloadsページで目的のソフトウェアファイルを見つけます。
UniFi AP / UniFi Switch
UniFi Security Gateway / Pro
UniFi Dream Machine / Pro
UniFi Cloud Key Gen2 / Gen2 Plus
コントローラの更新
UniFi OSコンソールを備えたコントローラデバイスについて、「UniFi OS」の「Update」を実施すると、コントローラデバイス本体固有の様々な機能改善・機能追加・不具合修正の恩恵を適用できます。
同様に「Network」の「Update」を実施すると、UniFiネットワークコントローラソフトウェアにおける様々な機能改善・機能追加・不具合修正の恩恵を適用できます。
UI上の「Release Notes」へアクセスし、最新バージョンの修正点をあらかじめご確認ください。
コントローラが使用するポート
ここでは、UniFi Networkコントローラが使用するインバウンド/アウトバウンドポートについてまとめます。
ローカル管理用インバウンド
リモート接続用アウトバウンド
L3管理デバイス用インバウンド
クラウドキーの収容能力
UniFi Cloud Keyで管理できるスイッチやアクセスポイントの数に厳密な制限はありませんが、同時接続されるクライアント数も考慮する必要があります。
| クライアント種別 | Cloud Key Gen2 | Cloud Key Gen2 Plus |
|---|---|---|
| UniFi Security Gateway | 1 | 1 |
| UniFi Switch | 10 | 10 |
| UniFi AP | 40 | 40 |
| PC / スマホ等、有線 / 無線クライアント | 2,000 | 2,000 |
| UniFi Video Camera(Protectアプリの利用のみ) | - | 20 |
| UniFi Video Camera(Networkアプリと同時利用) | - | 15 |
ユーザーの役割と権限
UniFiシステム上のユーザーの役割(ロール)と権限について解説します。
UniFi OSコンソールで使用されるロールには、所有者(Owner)、スーパー管理者(Super Admin)、限定管理者(Limited Admin)、およびメンバー(Member)の四種類があります。製品によっては、Super AdminとLimited Adminの区別がなくAdministratorと表現する場合があります。
一般に、OwnerとSuper Adminはコンソールのすべてのアプリケーション内で管理者権限が付与されますが、Limited Adminは指定したアプリケーションのみを表示および管理できます。Memberは、UniFi Talk および UniFi Access 限定で使用されます。
| ロール | コンソール上の権限 | アプリ固有の権限 |
| Owner UniFi OSコンソールを設定したアカウント。このロールには完全な管理者権限があります。 |
UniFi OSコンソールへの完全な権限を保有。ユーザーを招待、編集、無効化、および削除できます。 | アプリケーション内で変更を行うための管理者権限。 |
| Super Admin UniFi OSコンソールとその各アプリ内で完全な権限を持つ管理者。 |
UniFi OSコンソールへの完全な権限を保有。限定管理者とメンバーを招待、編集、無効化、および削除できますが、他のSuper Adminに対する変更はできません。 | アプリケーション内で変更を行うための管理者権限。 |
| Limited Admin UniFi OSコンソールの設定またはユーザーリストを変更することを許可されていない限定管理者。アプリ固有の権限は個別に付与されます。 |
権限ナシ | アプリケーションごとに権限が割り当てられます。権限の階層には、管理者、表示のみ、カスタム、またはアクセス権なしが含まれます。 |
| Member UniFi Access および UniFi Talk内で権限が割り当てられているユーザー。 |
権限ナシ |
|
UniFi Networkには、固有のロールが存在します。
UniFi Protect固有のロールとして、カメラごとにカスタマイズされた表示および編集の権限を割り当てたロールを作成できます。
UniFi OSコンソールにてメニュー「Admins」をクリックします。なお、ユーザーを招待するには、OwnerまたはSuper Adminの権限が必要です。
「Add User」から、ロールを選択し、アカウントタイプを選択します。
追加済みのユーザーを無効化するには「Deactivate(無効化)」します。無効化されたユーザーは、コンソール/アプリケーションにアクセスできなくなります。その後、「Delete(削除)」するか、再び「Activate(有効化)」することができます。
オーナー権限を別のユーザーに委譲するには、UniFi OSコンソールの設定から「Transfer Ownership」にて追加済みのユーザーを選択し、委譲を実行します。
UniFiシステム上で使用される資格情報について、その用途をまとめておきます。ユーザー名とパスワードはどちらも大文字と小文字が区別されることにご留意ください。
| 用途 | 説明 |
|---|---|
| デバイス用 | デバイス認証用の資格情報とは、たとえば、作業用PCのブラウザに192.168.1.1と入力してUniFi Security Gatewayにアクセスする場合、またはSSH経由でUniFi APにアクセスしてファームウェアをアップグレードする場合などに使用されます。このユーザー名とパスワードが何であるかを確認し、また、それらを変更するには、UniFi Networkの 「設定」>「サイト」>「デバイス認証」を確認します。 |
| コントローラ用 | コントローラの資格情報を使用し、UniFi Cloud Keyなどにインストールされたコントローラへローカルネットワークから直接アクセスするか、クラウドアクセスポータルにアクセスしてインターネット経由で目的のコントローラを起動することによりログインできます。この資格情報は、UniFi Cloud Keyなどにインストールされたコントローラのセットアップウィザードの中で作成します。この際、Ubiquiti SSOアカウントの認証情報を使用するオプションもあります。 |
| リモート管理用 | コントローラとそこに所属するデバイスをリモートから管理するために用いるGUIを、クラウドアクセスポータル (Cloud Access Portal) と呼びます。クラウドアクセスポータルを介したリモートアクセスを利用するには、UbiquitiのSSOアカウントが必要です。 |
SSHログイン
UniFi OSコンソールを備えるUniFiデバイスには、SSHによるOSへのログインが可能です。作業用PCがSSHで接続する対象のUniFiデバイスと同じ有線または無線のネットワークに接続されていることが条件です。
以下はUDMを用いた例です。
-
UDMのLANポートに作業用PCをイーサネット接続し、ブラウザURLバーに http://unifi と打ち込みEnter/Returnキーを押下し、UniFi OSコンソールにAdministrator権限を持つアカウントでログインします。
なお、ブラウザURLバーにはUDMのローカルIPアドレスあるいはそれに対応するホスト名を打ち込むことでもログインUIを呼び出せます。
-
UniFi OSコンソール上のメニュー「Settings」「System」「Console Controls」「SSH」より、SSH接続を有効化「Enable」し、パスワードを変更します。
なお、パスワード文字列の要件は「半角の英数字混じりの8文字以上で、英字の最低一文字は大文字であること」となります。
-
作業用PCがLinuxおよびmacOSホストの場合はネイティブなアプリケーションである「Terminal」を用いて、Windows OSホストの場合は「PowerShell」または「PuTTY」等を用いて、UniFi OSに'root'ユーザーでログインします。たとえば、IPアドレスが'192.168.1.1'のUDMにssh接続する場合のコマンドは次のとおりです。